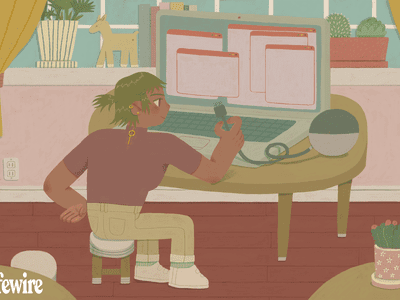
YL Computing's Ultimate Fixes for Stuck Paper in Print Devices: Clear Solutions!

[\Frac{b}{6} = 9 \
The Windows 10 display settings allow you to change the appearance of your desktop and customize it to your liking. There are many different display settings you can adjust, from adjusting the brightness of your screen to choosing the size of text and icons on your monitor. Here is a step-by-step guide on how to adjust your Windows 10 display settings.
1. Find the Start button located at the bottom left corner of your screen. Click on the Start button and then select Settings.
2. In the Settings window, click on System.
3. On the left side of the window, click on Display. This will open up the display settings options.
4. You can adjust the brightness of your screen by using the slider located at the top of the page. You can also change the scaling of your screen by selecting one of the preset sizes or manually adjusting the slider.
5. To adjust the size of text and icons on your monitor, scroll down to the Scale and layout section. Here you can choose between the recommended size and manually entering a custom size. Once you have chosen the size you would like, click the Apply button to save your changes.
6. You can also adjust the orientation of your display by clicking the dropdown menu located under Orientation. You have the options to choose between landscape, portrait, and rotated.
7. Next, scroll down to the Multiple displays section. Here you can choose to extend your display or duplicate it onto another monitor.
8. Finally, scroll down to the Advanced display settings section. Here you can find more advanced display settings such as resolution and color depth.
By making these adjustments to your Windows 10 display settings, you can customize your desktop to fit your personal preference. Additionally, these settings can help improve the clarity of your monitor for a better viewing experience.
Post navigation
What type of maintenance tasks should I be performing on my PC to keep it running efficiently?
What is the best way to clean my computer’s registry?
Also read:
- [New] Optimal FLV to YouTube Transformers in a Ranking List
- [New] The Complete How-To for Free Countdown Timers for 2024
- [Updated] Breakdown of PewDiePie's Monthly Earning Trends
- [Updated] Uniting Platforms The Seamless Addition of Linktree to TikTok
- 如何通过外置硬盘重建无意中丢失的信息
- Comment Faciliter La Création Et Le Restauration D’un Sysdumb Dans Windows 11 Avec AOMEI Backupper
- Comment Installer Et Gérer Facilement L'Image De Dossier Disk Imager Win32 Sur Windows 10 Pro (64-Bit)
- How Can You Recover Deleted Pages in Microsoft OneNote with MyRecovery Tool?
- How to Get and Update the Driver for Your TP-Link UB400 Wireless Bluetooth Adapter
- In 2024, Perfect Your Video Dimensions on YouTube for Max Impact
- In 2024, Quick Reinstatement Protocols for Snaps
- Mapping Your Marketing Journey on YouTube for 2024
- Sauvegarde Sans Risque De Clonez OS Sur Votre SSD Samsung 850 EVO Avec Windows 7, 8 Ou 10
- Schritt-Für-Schritt Anleitung Zum Übertragen Ihres Windows Ebenso Wie Von HDD Auf Solid State Drive (SSD)
- Section 2A: Relevant Concept Explanation - Articles of Incorporation
- Top 3 Tools per La Sincronizzazione Autonoma Dei File Su Windows
- Title: YL Computing's Ultimate Fixes for Stuck Paper in Print Devices: Clear Solutions!
- Author: Joseph
- Created at : 2025-02-27 17:47:34
- Updated at : 2025-03-03 18:30:46
- Link: https://win-lab.techidaily.com/yl-computings-ultimate-fixes-for-stuck-paper-in-print-devices-clear-solutions/
- License: This work is licensed under CC BY-NC-SA 4.0.