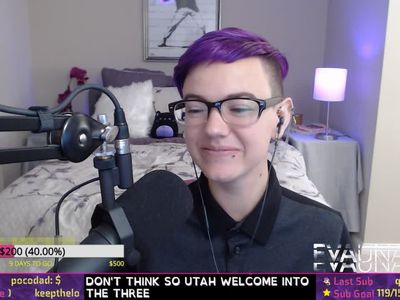
YL Computing Guide: Quick Troubleshooting Steps to Clear Scanner Paper Jam Issues

[\Frac{b}{6} = 9 \
The Windows 10 display settings allow you to change the appearance of your desktop and customize it to your liking. There are many different display settings you can adjust, from adjusting the brightness of your screen to choosing the size of text and icons on your monitor. Here is a step-by-step guide on how to adjust your Windows 10 display settings.
1. Find the Start button located at the bottom left corner of your screen. Click on the Start button and then select Settings.
2. In the Settings window, click on System.
3. On the left side of the window, click on Display. This will open up the display settings options.
4. You can adjust the brightness of your screen by using the slider located at the top of the page. You can also change the scaling of your screen by selecting one of the preset sizes or manually adjusting the slider.
5. To adjust the size of text and icons on your monitor, scroll down to the Scale and layout section. Here you can choose between the recommended size and manually entering a custom size. Once you have chosen the size you would like, click the Apply button to save your changes.
6. You can also adjust the orientation of your display by clicking the dropdown menu located under Orientation. You have the options to choose between landscape, portrait, and rotated.
7. Next, scroll down to the Multiple displays section. Here you can choose to extend your display or duplicate it onto another monitor.
8. Finally, scroll down to the Advanced display settings section. Here you can find more advanced display settings such as resolution and color depth.
By making these adjustments to your Windows 10 display settings, you can customize your desktop to fit your personal preference. Additionally, these settings can help improve the clarity of your monitor for a better viewing experience.
Post navigation
What type of maintenance tasks should I be performing on my PC to keep it running efficiently?
What is the best way to clean my computer’s registry?
Also read:
- [New] Video Quality Comparison Mirrorless or DSLR Cameras?
- 1. أكثر 3 خطوات بسيطة حول إعداد مزامنة الملفات التلقائية في Windows 11
- A Melhor Ferramenta Gratuita De Clonagem SSD Que Suporta Windows 11/8/7
- ASUS筆電體驗改造:高效率更換HDD為SSD指南
- Cash Flow Strategies Enrolling in YouTube's 2024 Membership Plan
- Creating a Private Inbox: The Ultimate Tutorial on Setting Up Anonymous Email Accounts Using MalwareFox
- Fixes for Apps Keep Crashing on Nokia C32 | Dr.fone
- Instagram Video Restrictions What You Must Know for 2024
- Quick Start: Running AI on Windows PCs
- RDBMS vs DBMS: Selecting the Ideal Database Solution Tailored to Your Requirements
- Samsung Galaxy M54 5G ADB Format Tool for PC vs. Other Unlocking Tools Which One is the Best?
- Smooth Transitions in Photography Mastering Face-Focused Motion Blur in Picsart for 2024
- Troubleshooting Winodws 11/10 Error 0Xc0000005 - Expert Tips & Effective Solutions for Developers
- Wiederherstellung Verlorener Kontakte Auf Dem iPhone 14: Schritt-Für-Schritt-Anleitung
- Title: YL Computing Guide: Quick Troubleshooting Steps to Clear Scanner Paper Jam Issues
- Author: Joseph
- Created at : 2025-02-27 23:05:06
- Updated at : 2025-03-04 02:15:26
- Link: https://win-lab.techidaily.com/yl-computing-guide-quick-troubleshooting-steps-to-clear-scanner-paper-jam-issues/
- License: This work is licensed under CC BY-NC-SA 4.0.