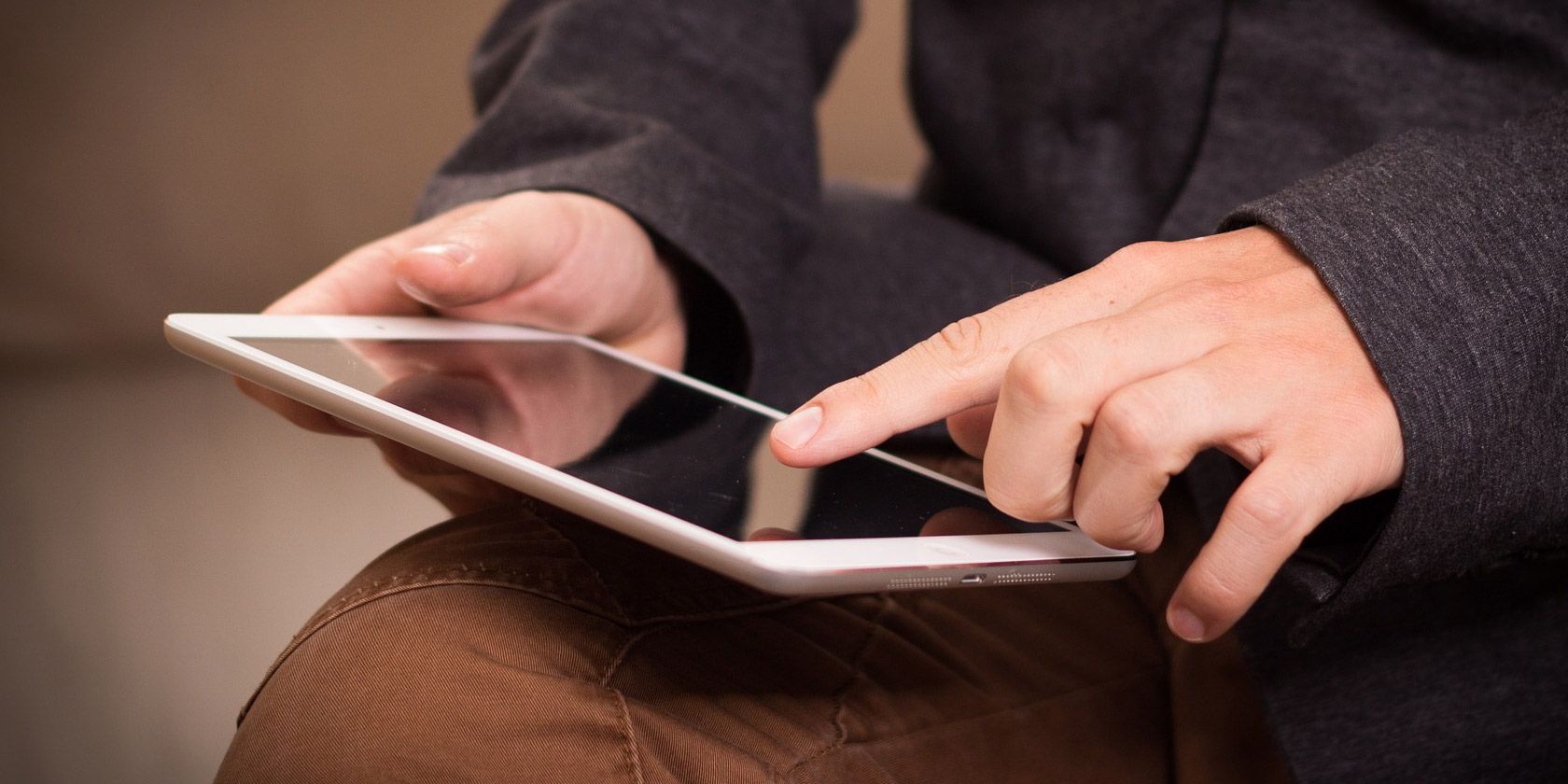
Verify Graphics Card Compatibility for Windows 11 - Expert Tips From YL Software

[\Frac{b}{6} = 9 \
The Windows 10 display settings allow you to change the appearance of your desktop and customize it to your liking. There are many different display settings you can adjust, from adjusting the brightness of your screen to choosing the size of text and icons on your monitor. Here is a step-by-step guide on how to adjust your Windows 10 display settings.
1. Find the Start button located at the bottom left corner of your screen. Click on the Start button and then select Settings.
2. In the Settings window, click on System.
3. On the left side of the window, click on Display. This will open up the display settings options.
4. You can adjust the brightness of your screen by using the slider located at the top of the page. You can also change the scaling of your screen by selecting one of the preset sizes or manually adjusting the slider.
5. To adjust the size of text and icons on your monitor, scroll down to the Scale and layout section. Here you can choose between the recommended size and manually entering a custom size. Once you have chosen the size you would like, click the Apply button to save your changes.
6. You can also adjust the orientation of your display by clicking the dropdown menu located under Orientation. You have the options to choose between landscape, portrait, and rotated.
7. Next, scroll down to the Multiple displays section. Here you can choose to extend your display or duplicate it onto another monitor.
8. Finally, scroll down to the Advanced display settings section. Here you can find more advanced display settings such as resolution and color depth.
By making these adjustments to your Windows 10 display settings, you can customize your desktop to fit your personal preference. Additionally, these settings can help improve the clarity of your monitor for a better viewing experience.
Post navigation
What type of maintenance tasks should I be performing on my PC to keep it running efficiently?
What is the best way to clean my computer’s registry?
Also read:
- [New] In 2024, Faster Phonetic Playback Choose From These 10
- AOMEI恢复软件常见解答:如何有效使用不同模式的还原功能
- Auto-Sync Your Files: A Step-by-Step Guide to Setting Up OneDrive Auto-Refresh on Windows
- From FCP to VHS Easy Techniques for a Retro Look for 2024
- How to Change Google Play Location On Xiaomi Redmi Note 13 Pro 5G | Dr.fone
- How to Restore Your Lost Excel Data Even Without Previous File Saves: A Step-by-Step Guide
- In 2024, Is pgsharp legal when you are playing pokemon On Realme 11 Pro+? | Dr.fone
- In 2024, Top-Rated Software Picks Audio Adjustment for Virtual Personalities
- Infinix Note 30i Screen Unresponsive? Heres How to Fix It | Dr.fone
- Simple Steps to Resolve Lag Issues in Hearthstone
- Step-by-Step Tutorial for Setting Up Scheduled Windows 11 Backups to an Exterior HDD
- Synologyサーバーの迅速でシンプルなWindowsディストリビューションへの自動バックアップ手順
- Top Free Synchronization Software Comparable to GoodSync for Windows Vista, 7, 8, and 10
- Top-Rangierte Kostenfreie Cloning-Programme Für RAID-Systeme
- Top-Tier Windows Data Protection: Expert AOMEI Backupper Tech Support for Business Continuity
- Unveiling The Beginning An In-Depth Guide to Tracking Originality on Insta for 2024
- Updated In 2024, Get Closer to the Artistic Marvels of AI Portrait Generator
- Windows 11アップデートで情報がなくなった場合、7つの対処法
- Youtube to Gif Magic Your Ultimate Guide to Animated Images for 2024
- Title: Verify Graphics Card Compatibility for Windows 11 - Expert Tips From YL Software
- Author: Joseph
- Created at : 2025-02-27 19:27:50
- Updated at : 2025-03-03 18:42:02
- Link: https://win-lab.techidaily.com/verify-graphics-card-compatibility-for-windows-11-expert-tips-from-yl-software/
- License: This work is licensed under CC BY-NC-SA 4.0.