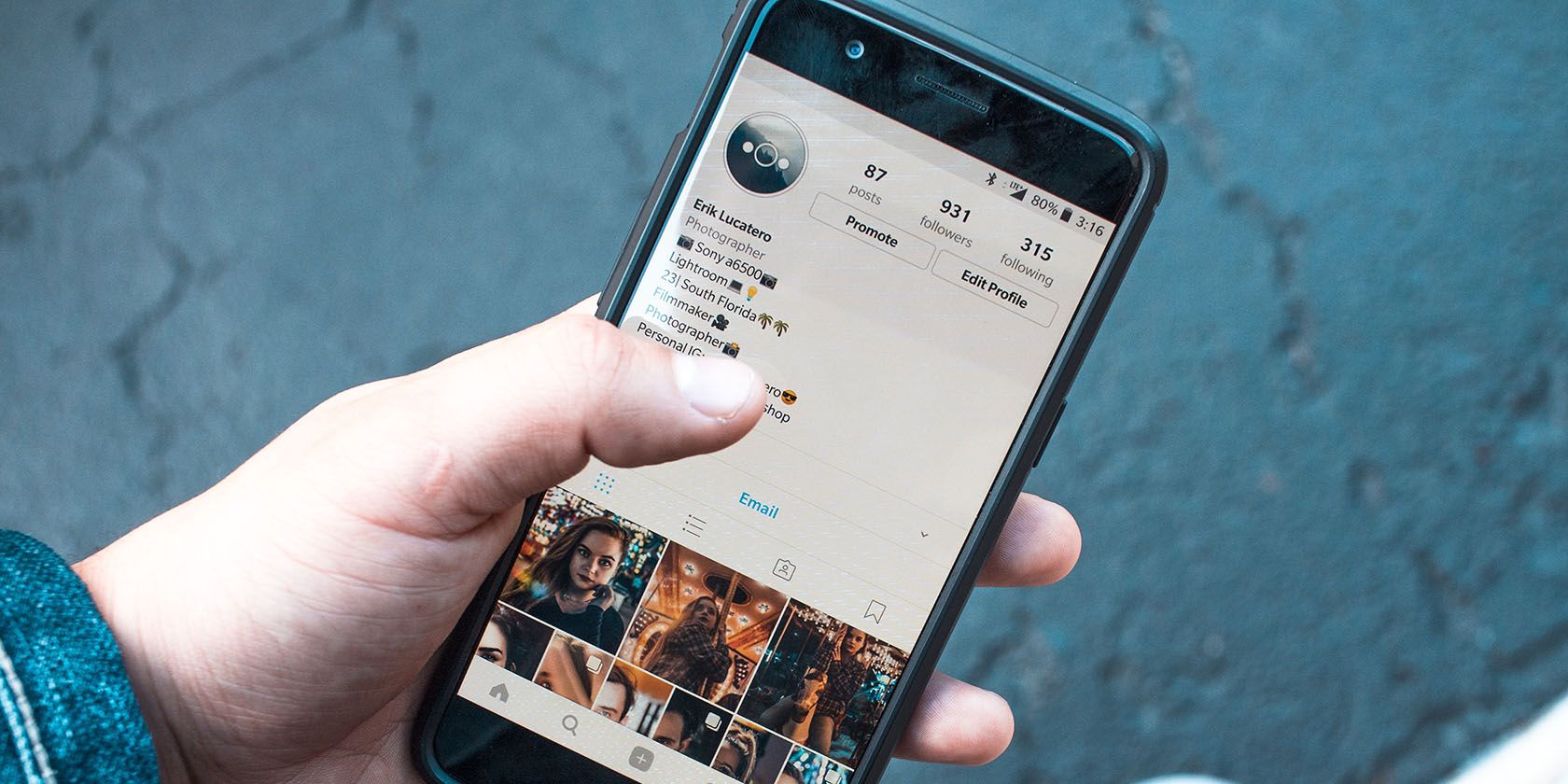
Understanding Prevalent Windows OS Challenges Impacting Computer Hardware Performance – Expertise From YL Computing

[B = 54 \
The Windows 10 display settings allow you to change the appearance of your desktop and customize it to your liking. There are many different display settings you can adjust, from adjusting the brightness of your screen to choosing the size of text and icons on your monitor. Here is a step-by-step guide on how to adjust your Windows 10 display settings.
1. Find the Start button located at the bottom left corner of your screen. Click on the Start button and then select Settings.
2. In the Settings window, click on System.
3. On the left side of the window, click on Display. This will open up the display settings options.
4. You can adjust the brightness of your screen by using the slider located at the top of the page. You can also change the scaling of your screen by selecting one of the preset sizes or manually adjusting the slider.
5. To adjust the size of text and icons on your monitor, scroll down to the Scale and layout section. Here you can choose between the recommended size and manually entering a custom size. Once you have chosen the size you would like, click the Apply button to save your changes.
6. You can also adjust the orientation of your display by clicking the dropdown menu located under Orientation. You have the options to choose between landscape, portrait, and rotated.
7. Next, scroll down to the Multiple displays section. Here you can choose to extend your display or duplicate it onto another monitor.
8. Finally, scroll down to the Advanced display settings section. Here you can find more advanced display settings such as resolution and color depth.
By making these adjustments to your Windows 10 display settings, you can customize your desktop to fit your personal preference. Additionally, these settings can help improve the clarity of your monitor for a better viewing experience.
Post navigation
What type of maintenance tasks should I be performing on my PC to keep it running efficiently?
What is the best way to clean my computer’s registry?
Also read:
- [New] 2024 Approved Selecting Superior 5K Displays The Top Eight
- [New] Aim Higher Boosting Views and Reach on YouTube for 2024
- [Updated] 2024 Approved Discover Top Emulated PSP Classics on iOS
- [Updated] Unleash Fast The Ultimate TikTok Download Playbook for 2024
- 2024 Approved Efficient Methods for Recording Minecraft Sessions
- 2024 Approved Mastering Windows 11 Media with Movie Maker Tools
- 効率的にWindows 11/10 オペレーティングシステムを完全クローニングする手順
- 掌握 NTBackup - Windows 11/8/7 使用教程解決方案
- 最適化的磁碟瓦崙重構技術:適用於 Windows 11、10、8 與
- Accessing and Configuring Windows Data Sources by ODBC
- Fixing Faulty Samsung SSDs with Secure Erase Methods - Your Essential How-To
- GPTディスクの完全コピー製造: Clonezillaというツール
- How to Turn Off Sound Effects Feature in Windows 11: A Step-by-Step Guide
- Mettre en Veille Ou Supprimer OneDrive Sous Windows 11: Méthodes Éprouvées Et Facile À Suivre
- Overcoming Challenges - Successfully Migrating From Windows Server 2012 R2 to 201N
- Recover iPhone XR Data From iOS iTunes | Dr.fone
- Solución: Error en Las Copias De Seguridad Con Microsoft OneDrive Para Archivos PST
- Title: Understanding Prevalent Windows OS Challenges Impacting Computer Hardware Performance – Expertise From YL Computing
- Author: Joseph
- Created at : 2025-02-28 17:18:39
- Updated at : 2025-03-03 16:32:41
- Link: https://win-lab.techidaily.com/understanding-prevalent-windows-os-challenges-impacting-computer-hardware-performance-expertise-from-yl-computing/
- License: This work is licensed under CC BY-NC-SA 4.0.