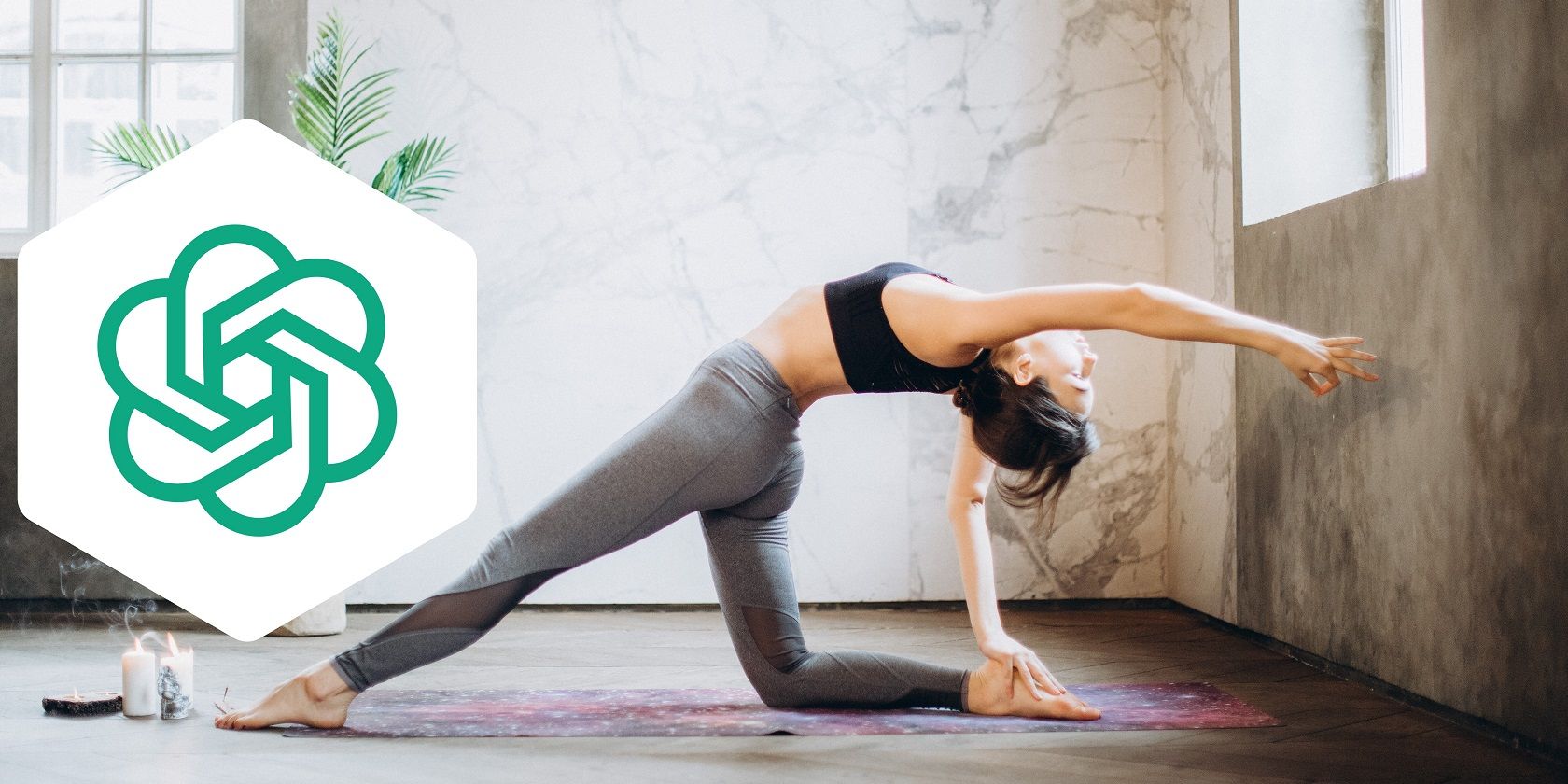
Troubleshooting Scanners Made Easy: YL Software's Expert Reset Solutions for Common Problems

Mastering Display Customization on Windows [Student]: What Is the Value of (B ) if It Satisfies the Equation (\Frac{b}{6} = 9 )?
The Windows 10 display settings allow you to change the appearance of your desktop and customize it to your liking. There are many different display settings you can adjust, from adjusting the brightness of your screen to choosing the size of text and icons on your monitor. Here is a step-by-step guide on how to adjust your Windows 10 display settings.
1. Find the Start button located at the bottom left corner of your screen. Click on the Start button and then select Settings.
2. In the Settings window, click on System.
3. On the left side of the window, click on Display. This will open up the display settings options.
4. You can adjust the brightness of your screen by using the slider located at the top of the page. You can also change the scaling of your screen by selecting one of the preset sizes or manually adjusting the slider.
5. To adjust the size of text and icons on your monitor, scroll down to the Scale and layout section. Here you can choose between the recommended size and manually entering a custom size. Once you have chosen the size you would like, click the Apply button to save your changes.
6. You can also adjust the orientation of your display by clicking the dropdown menu located under Orientation. You have the options to choose between landscape, portrait, and rotated.
7. Next, scroll down to the Multiple displays section. Here you can choose to extend your display or duplicate it onto another monitor.
8. Finally, scroll down to the Advanced display settings section. Here you can find more advanced display settings such as resolution and color depth.
By making these adjustments to your Windows 10 display settings, you can customize your desktop to fit your personal preference. Additionally, these settings can help improve the clarity of your monitor for a better viewing experience.
Post navigation
What type of maintenance tasks should I be performing on my PC to keep it running efficiently?
What is the best way to clean my computer’s registry?
Also read:
- [New] 2024 Approved Chuckles Unleashed Best Sites for Funny Tones
- [New] 2024 Approved Craft a Signature Sound How to Modify Voices for Instagram
- [New] 2024 Approved Unlock Additional Instagram Filters A Step-by-Step Guide
- [New] Identify 8 Proven Video Promotion Tactics for Success for 2024
- [Updated] Legalities in Sharing Instagram Melodies
- [Updated] Seamless Video Conferencing with Zoom & Gmail
- 1. Simplified Guide: Installing Lenovo OneKey Recovery to a Fresh Hard Drive - Two Methods Unveiled
- 發現微軟Word在Windows上的自動保存路徑:一項完整指南
- Effortless Guide to Retrieving Lost Games and Media From Your PS4 Console
- Fast and Secure Peer-to-Peer Data Transfer: Connecting Laptops Instantly
- In 2024, Unleashing the Best Video Footage with GoPro
- Les Techniques Pour Déplacer Des Fichiers De Classe Vers D'Autres Disques Dur Windows 11
- Possibility of Recovering Lost Images From Olympus Camera: A Comprehensive Guide - MyRecovery
- Resolving AX201 Wi-Fi 6 Non-Functionality
- So Holst Du Gestohlene Videodateien Von Deiner SD-Karte Wieder, Auch Ohne Tools
- Synthèse Et Comparaison De Deux Stratégies Pour Réplication Entre Systèmes NAS Synology
- Transform Your Broadcasts with ManyCam: The Leading Choice in Live Cam and Editing Tools
- Unveiling Instagram's Filters A Comprehensive Guide to Enhance Your Posts for 2024
- プロフェッショナルデバッグ - AOMEI ONEKEY Recovery for Individuals & Home Environments
- Title: Troubleshooting Scanners Made Easy: YL Software's Expert Reset Solutions for Common Problems
- Author: Joseph
- Created at : 2025-03-03 00:30:33
- Updated at : 2025-03-04 02:21:03
- Link: https://win-lab.techidaily.com/troubleshooting-scanners-made-easy-yl-softwares-expert-reset-solutions-for-common-problems/
- License: This work is licensed under CC BY-NC-SA 4.0.