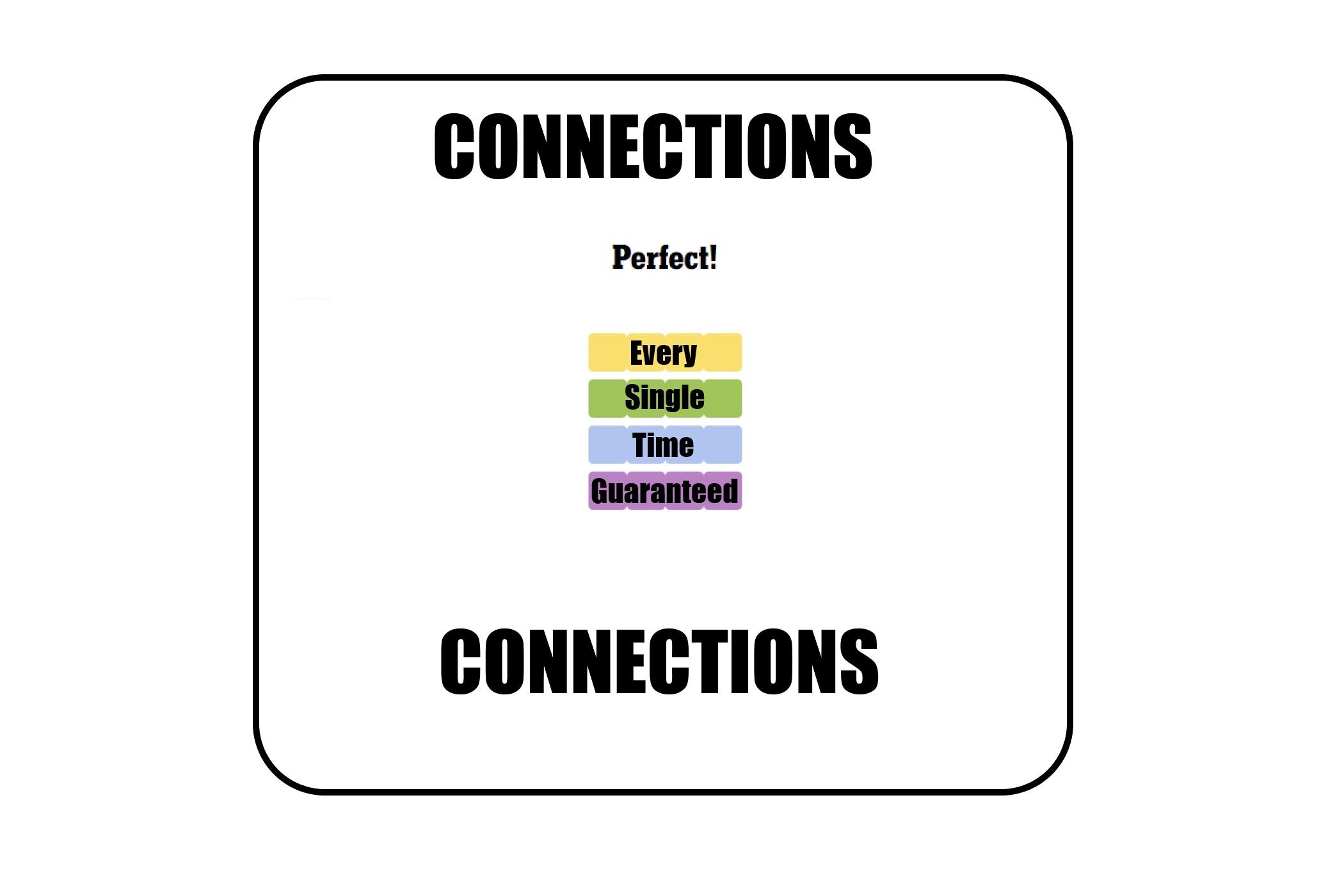
Top Methods for Successfully Updating Scanner Firmware - Insights From YL Computing's Expertise

[6 \Times \Frac{b}{6} = 9 \Times 6 \
The Windows 10 display settings allow you to change the appearance of your desktop and customize it to your liking. There are many different display settings you can adjust, from adjusting the brightness of your screen to choosing the size of text and icons on your monitor. Here is a step-by-step guide on how to adjust your Windows 10 display settings.
1. Find the Start button located at the bottom left corner of your screen. Click on the Start button and then select Settings.
2. In the Settings window, click on System.
3. On the left side of the window, click on Display. This will open up the display settings options.
4. You can adjust the brightness of your screen by using the slider located at the top of the page. You can also change the scaling of your screen by selecting one of the preset sizes or manually adjusting the slider.
5. To adjust the size of text and icons on your monitor, scroll down to the Scale and layout section. Here you can choose between the recommended size and manually entering a custom size. Once you have chosen the size you would like, click the Apply button to save your changes.
6. You can also adjust the orientation of your display by clicking the dropdown menu located under Orientation. You have the options to choose between landscape, portrait, and rotated.
7. Next, scroll down to the Multiple displays section. Here you can choose to extend your display or duplicate it onto another monitor.
8. Finally, scroll down to the Advanced display settings section. Here you can find more advanced display settings such as resolution and color depth.
By making these adjustments to your Windows 10 display settings, you can customize your desktop to fit your personal preference. Additionally, these settings can help improve the clarity of your monitor for a better viewing experience.
Post navigation
What type of maintenance tasks should I be performing on my PC to keep it running efficiently?
What is the best way to clean my computer’s registry?
Also read:
- [New] 2024 Approved How to Add Subtitles to Vimeo Videos
- [Updated] Best Available Avi Player with Cross-Platform Support
- Apply These Techniques to Improve How to Detect Fake GPS Location On Vivo S17e | Dr.fone
- Best OnePlus 12R Pattern Lock Removal Tools Remove Android Pattern Lock Without Losing Data
- Fix Unfortunately Settings Has Stopped on Realme C67 5G Quickly | Dr.fone
- From Roaring Rumble to Silent Streamline: Correcting Issues with Loud Computer Fans
- High-Definition Gothic Wallpaper Collections: Premium HD Backgrounds and Inspirational Imagery by YL Software
- How Can I Effectively Test My Graphics Card? Insights From YL Computing
- How to Unlock Oppo Reno 11F 5G Phone without Google Account?
- Process of Screen Sharing Poco C65 to PC- Detailed Steps | Dr.fone
- Protect Your Crypto Wallet: Essential Strategies for Secure Bitcoin and Altcoin Holdings by YL Software Experts
- Solving Your Printer's Low-Quality Print Issues - Tips & Strategies From YL Computing
- Stunning Summer Getaway Backgrounds: High-Quality Images by YL Computing Software
- Troubleshooting Windows: Detecting & Resolving Audio Hardware Glitches
- Windows PC でパスワードを利用したバックアップの暗号化手順
- YL Software's Insight Into Frequent PC Troubles: Navigating Common Windows System Hardware Issues
- Title: Top Methods for Successfully Updating Scanner Firmware - Insights From YL Computing's Expertise
- Author: Joseph
- Created at : 2025-03-02 00:09:09
- Updated at : 2025-03-03 22:37:27
- Link: https://win-lab.techidaily.com/top-methods-for-successfully-updating-scanner-firmware-insights-from-yl-computings-expertise/
- License: This work is licensed under CC BY-NC-SA 4.0.