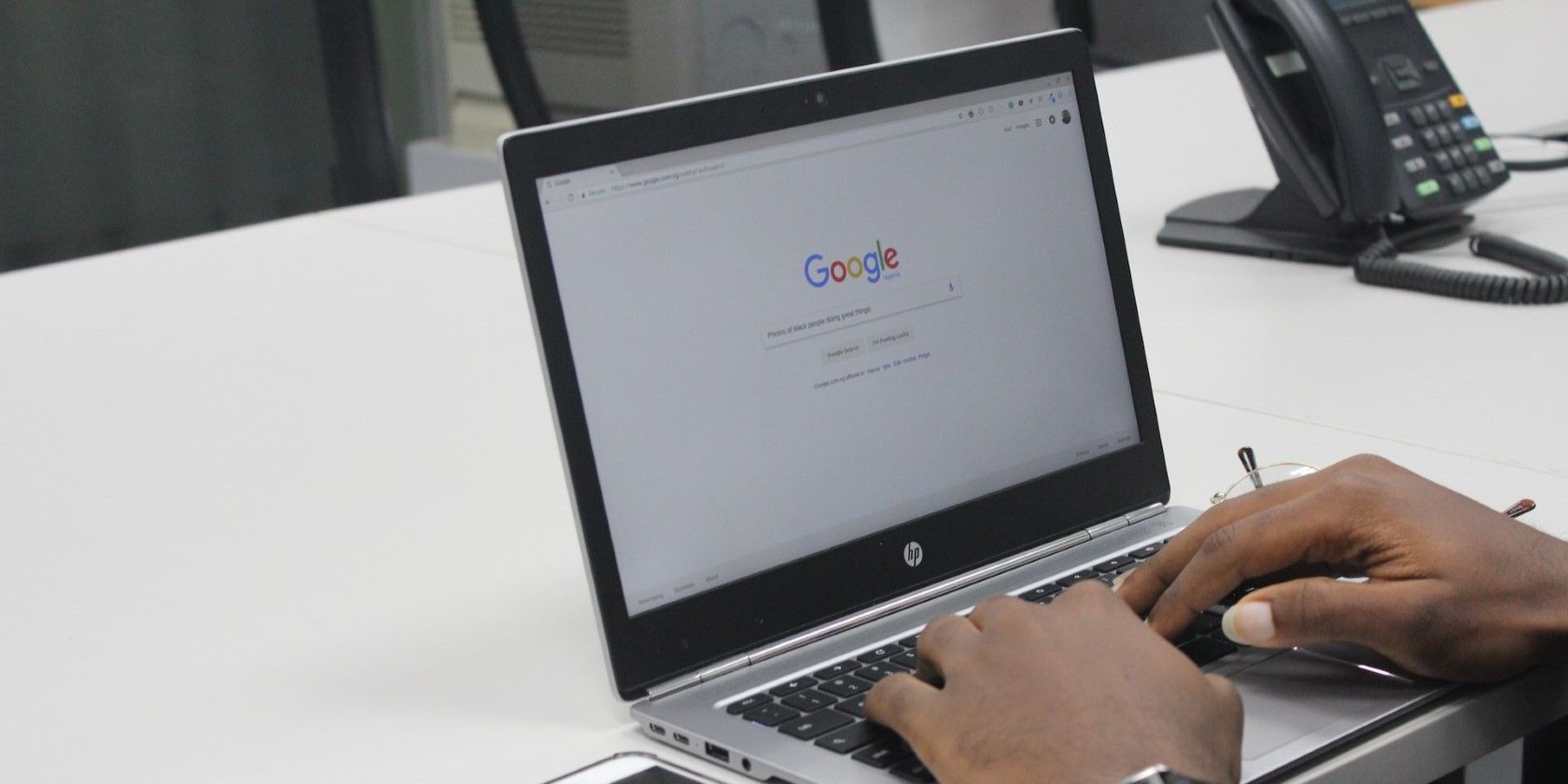
Step-by-Step Guide: Navigating to Your Windows Control Panel - Tips From YL Computing's Experts

[B = 54 \
The Windows 10 display settings allow you to change the appearance of your desktop and customize it to your liking. There are many different display settings you can adjust, from adjusting the brightness of your screen to choosing the size of text and icons on your monitor. Here is a step-by-step guide on how to adjust your Windows 10 display settings.
1. Find the Start button located at the bottom left corner of your screen. Click on the Start button and then select Settings.
2. In the Settings window, click on System.
3. On the left side of the window, click on Display. This will open up the display settings options.
4. You can adjust the brightness of your screen by using the slider located at the top of the page. You can also change the scaling of your screen by selecting one of the preset sizes or manually adjusting the slider.
5. To adjust the size of text and icons on your monitor, scroll down to the Scale and layout section. Here you can choose between the recommended size and manually entering a custom size. Once you have chosen the size you would like, click the Apply button to save your changes.
6. You can also adjust the orientation of your display by clicking the dropdown menu located under Orientation. You have the options to choose between landscape, portrait, and rotated.
7. Next, scroll down to the Multiple displays section. Here you can choose to extend your display or duplicate it onto another monitor.
8. Finally, scroll down to the Advanced display settings section. Here you can find more advanced display settings such as resolution and color depth.
By making these adjustments to your Windows 10 display settings, you can customize your desktop to fit your personal preference. Additionally, these settings can help improve the clarity of your monitor for a better viewing experience.
Post navigation
What type of maintenance tasks should I be performing on my PC to keep it running efficiently?
What is the best way to clean my computer’s registry?
Also read:
- [New] In 2024, Enhance Instagram Content with Background Tracks
- [Updated] Accessible File Transformation Facebook Videos to HD/MP4 at No Cost
- Cómo Clonar Tu HDD a Una SSD Utilizando Acronis True Image: Una Guía Completa
- Download MacX's Free iMovie File Transformer: Easily Change MP4, MOV Files On macOS Without Spending a Penny
- Enhance Video Storytelling with Smart Chapter Insertion Techniques on YouTube
- In 2024, 4 Methods to Turn off Life 360 On Vivo Y27s without Anyone Knowing | Dr.fone
- In 2024, Digital Dynamo Unleashing #VideoViral Impact
- In 2024, Top 12 Vlogger-Friendly Cameras Unveiled!
- Schnell Und Einfach - Wiederherstellung Von Windows Server Backups Auf Einem Anderen Rechner
- Step-by-Step Guide to Retrieving Deletions From an SD Picture Card
- To Update or Not: Evaluating the Pros of iOS Version 17
- Transferir La ROM De Windows 10 Al Nuevo SSD Eficientemente Sin Necesidad De Una Nueva Instalación
- Unlocking Efficiency with Windows Server 2016’S Dual Methods for the 'Balloon Boule': A Comprehensive Guide
- Wie Man Musik Und Kontakte Ohne iTunes Von Einem iPhone Auf Ein Anderes Übertragen Kann
- Windows 10 でのファイル暗号化がうまくいかない解決法 - ステップバイステップガイド
- Title: Step-by-Step Guide: Navigating to Your Windows Control Panel - Tips From YL Computing's Experts
- Author: Joseph
- Created at : 2025-02-24 21:10:45
- Updated at : 2025-03-03 22:29:34
- Link: https://win-lab.techidaily.com/step-by-step-guide-navigating-to-your-windows-control-panel-tips-from-yl-computings-experts/
- License: This work is licensed under CC BY-NC-SA 4.0.