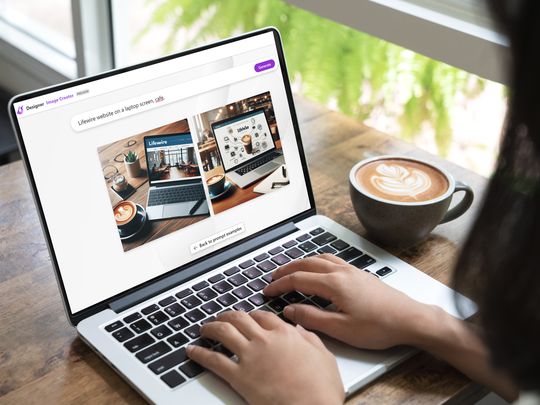
Solving Your Stationary CPU Fan Issue: A Comprehensive Guide by YL Tech Experts

Mastering Display Customization on Windows [Student]: What Is the Value of (B ) if It Satisfies the Equation (\Frac{b}{6} = 9 )?
The Windows 10 display settings allow you to change the appearance of your desktop and customize it to your liking. There are many different display settings you can adjust, from adjusting the brightness of your screen to choosing the size of text and icons on your monitor. Here is a step-by-step guide on how to adjust your Windows 10 display settings.
1. Find the Start button located at the bottom left corner of your screen. Click on the Start button and then select Settings.
2. In the Settings window, click on System.
3. On the left side of the window, click on Display. This will open up the display settings options.
4. You can adjust the brightness of your screen by using the slider located at the top of the page. You can also change the scaling of your screen by selecting one of the preset sizes or manually adjusting the slider.
5. To adjust the size of text and icons on your monitor, scroll down to the Scale and layout section. Here you can choose between the recommended size and manually entering a custom size. Once you have chosen the size you would like, click the Apply button to save your changes.
6. You can also adjust the orientation of your display by clicking the dropdown menu located under Orientation. You have the options to choose between landscape, portrait, and rotated.
7. Next, scroll down to the Multiple displays section. Here you can choose to extend your display or duplicate it onto another monitor.
8. Finally, scroll down to the Advanced display settings section. Here you can find more advanced display settings such as resolution and color depth.
By making these adjustments to your Windows 10 display settings, you can customize your desktop to fit your personal preference. Additionally, these settings can help improve the clarity of your monitor for a better viewing experience.
Post navigation
What type of maintenance tasks should I be performing on my PC to keep it running efficiently?
What is the best way to clean my computer’s registry?
Also read:
- [New] In 2024, Complete MorphVOX Audio Transformation Blueprint
- [Updated] 2024 Approved The Stream Wars FB Live, YouTube Live, and Twitter's Periscope Face-Off
- [Updated] Craft Your Own Story 10 Best, Cost-Free iOS Photo Collage Tools for 2024
- Comment Commencer Avec AOMEI Backupper Standard Gratuit : Une Aide Pratique Et Détaillée
- Comparaison Critique: Avantages Et Inconvénients De AVI Par Rapport À MP4 Pour Les Fichiers Vidéo
- Effective Solutions for the Clock Watchdog Timeout Blue Screen on Windows 11
- Effortless Fixes for a Broken iMessage Connection on Your iOS and macOS Devices
- Effortless Guide: Making a Bootable Win10 Image with USB
- GmailメールをQNAPに自動的にコピー保存する簡単なテクニック3つ
- Mastering 6 Frequent Cura Blunders – Fixes at Your Fingertips
- Quick & Simple Guide: Transforming RPL Files Into MP4 in Minutes
- Secure Ihr System Mit Kostenlosem AOMEI Backupper - Hochwertige Sicherungs- & Wiederherstelllösung Für Ordner & Daten
- Tantangan-Tantangan: Menghindari Kegiatan Operasional Pada Disk Gagal Sistem
- Transferring Your Legacy PC Data: A Dual-Approach Guide
- Troubleshoot & Restore Unrecognized WD External Storage: Top 7 Solutions
- Title: Solving Your Stationary CPU Fan Issue: A Comprehensive Guide by YL Tech Experts
- Author: Joseph
- Created at : 2025-02-28 20:56:33
- Updated at : 2025-03-04 01:57:44
- Link: https://win-lab.techidaily.com/solving-your-stationary-cpu-fan-issue-a-comprehensive-guide-by-yl-tech-experts/
- License: This work is licensed under CC BY-NC-SA 4.0.