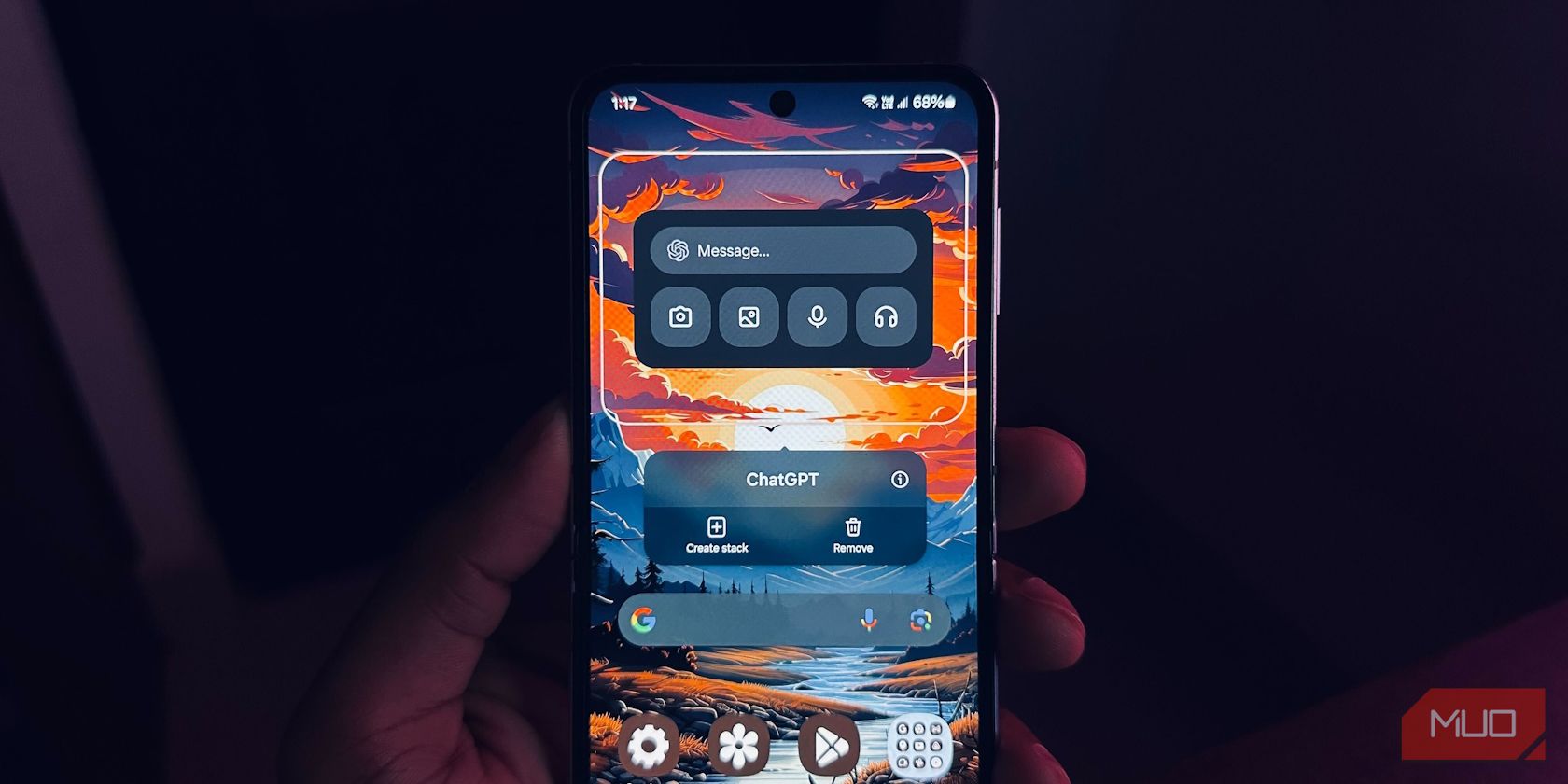
Solving Laptop Heat Problems for Longer Lifespan: Expert Advice From YL Software

[6 \Times \Frac{b}{6} = 9 \Times 6 \
The Windows 10 display settings allow you to change the appearance of your desktop and customize it to your liking. There are many different display settings you can adjust, from adjusting the brightness of your screen to choosing the size of text and icons on your monitor. Here is a step-by-step guide on how to adjust your Windows 10 display settings.
1. Find the Start button located at the bottom left corner of your screen. Click on the Start button and then select Settings.
2. In the Settings window, click on System.
3. On the left side of the window, click on Display. This will open up the display settings options.
4. You can adjust the brightness of your screen by using the slider located at the top of the page. You can also change the scaling of your screen by selecting one of the preset sizes or manually adjusting the slider.
5. To adjust the size of text and icons on your monitor, scroll down to the Scale and layout section. Here you can choose between the recommended size and manually entering a custom size. Once you have chosen the size you would like, click the Apply button to save your changes.
6. You can also adjust the orientation of your display by clicking the dropdown menu located under Orientation. You have the options to choose between landscape, portrait, and rotated.
7. Next, scroll down to the Multiple displays section. Here you can choose to extend your display or duplicate it onto another monitor.
8. Finally, scroll down to the Advanced display settings section. Here you can find more advanced display settings such as resolution and color depth.
By making these adjustments to your Windows 10 display settings, you can customize your desktop to fit your personal preference. Additionally, these settings can help improve the clarity of your monitor for a better viewing experience.
Post navigation
What type of maintenance tasks should I be performing on my PC to keep it running efficiently?
What is the best way to clean my computer’s registry?
Also read:
- [Updated] 2024 Approved 7 Best Apps to Go Live on YouTube From iPhone or Android
- [Updated] Top Screen Recording Software Compared Bandicam Vs Camtasia
- 2. Is It Possible to Retrieve Contacts From an iPhone via iTunes Backup?
- 2024 Approved The Art and Science of Buying Profitable YT Content
- Banish the Shadows: Expert Fixes to Minecraft's Ominous Black Screen Problem - 2024 Solutions Revealed
- Does Life360 Notify When You Log Out On Infinix Smart 8 HD? | Dr.fone
- Experience More with Your iPhone: The Advantages of Apple Extending NFC Capabilities to App Developers - Insights
- Final Cut Pro Essentials Designing and Editing a Professional Slideshow
- Guida Passo-Passo per L'aggiornamento Di Windows 11 Su Un Nuovo PC Con Hardware Uguale O Diverso
- Simplifying MKV Conversion to MP4 in Windows Systems
- Stressfreie Protokolle Für Das Klonen Von GPT-Systemen Mit MBR - Professionelle Anleitung
- Tácticas Efectivas Para Desactivar La Actualización Aplazada Y El Reinicio en Windows 11
- Top Free Photorecovery Programs for Windows Users: Download Options
- Ultimate Guide to Protecting Windows 11 Files: How to Reliably Mirror Your PC Onto a Synology NAS Device with Two Effective Techniques
- النهج الفعال لترحيل الخادم: مكونات ثلاثة أساسية للقيام بذلك
- Title: Solving Laptop Heat Problems for Longer Lifespan: Expert Advice From YL Software
- Author: Joseph
- Created at : 2025-02-25 23:08:34
- Updated at : 2025-03-03 18:08:39
- Link: https://win-lab.techidaily.com/solving-laptop-heat-problems-for-longer-lifespan-expert-advice-from-yl-software/
- License: This work is licensed under CC BY-NC-SA 4.0.