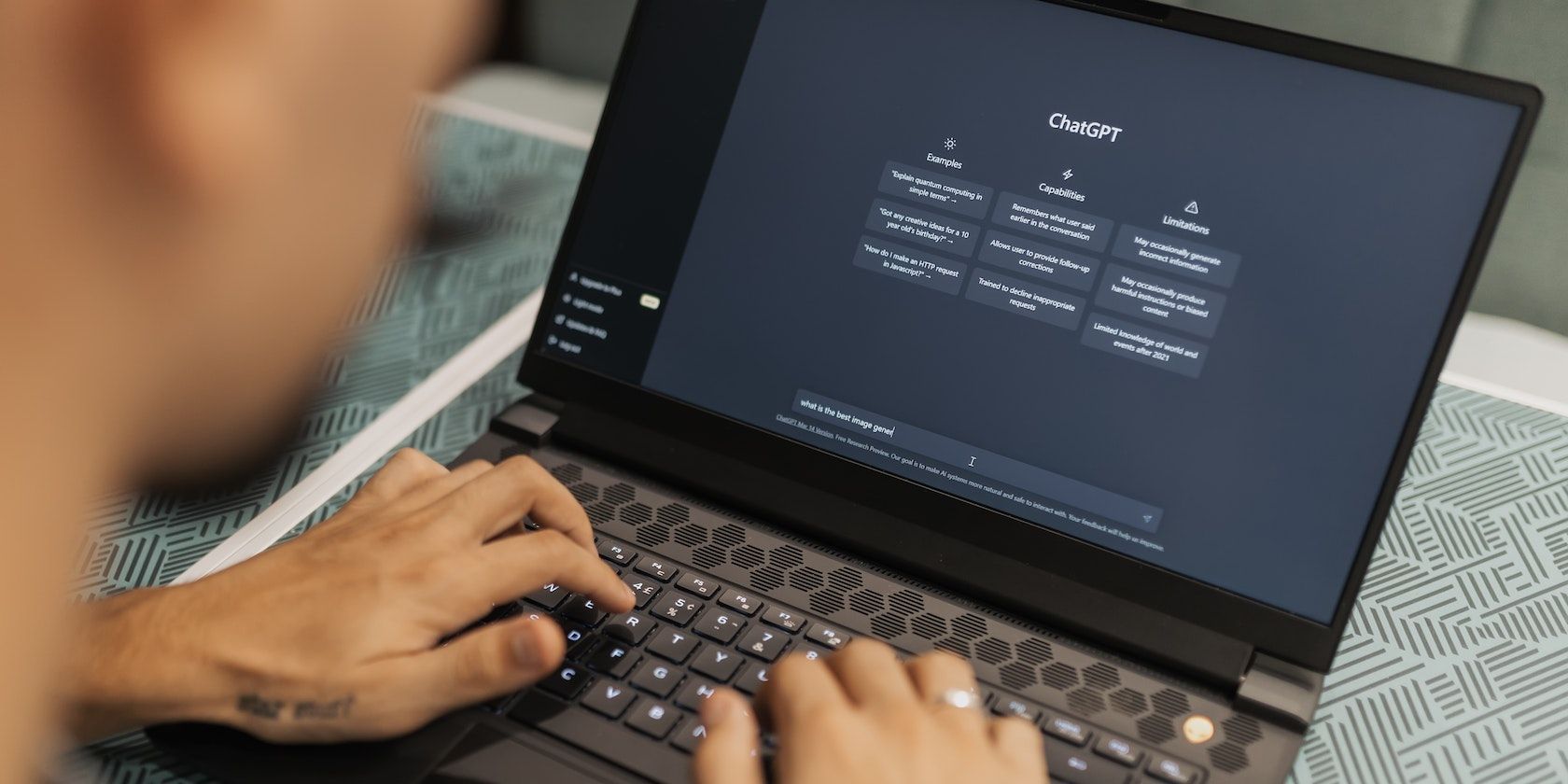
Overcoming Gameplay Disruptions: Tackling Persistent Screen Fluctuations with YL Tech Solutions

Tutor]: To Find the Value of (B ), We Need to Isolate (B ) on One Side of the Equation. We Can Do This by Multiplying Both Sides of the Equation by 6, Which Is the Inverse Operation of Division by 6. Here Are the Steps:
The Windows 10 display settings allow you to change the appearance of your desktop and customize it to your liking. There are many different display settings you can adjust, from adjusting the brightness of your screen to choosing the size of text and icons on your monitor. Here is a step-by-step guide on how to adjust your Windows 10 display settings.
1. Find the Start button located at the bottom left corner of your screen. Click on the Start button and then select Settings.
2. In the Settings window, click on System.
3. On the left side of the window, click on Display. This will open up the display settings options.
4. You can adjust the brightness of your screen by using the slider located at the top of the page. You can also change the scaling of your screen by selecting one of the preset sizes or manually adjusting the slider.
5. To adjust the size of text and icons on your monitor, scroll down to the Scale and layout section. Here you can choose between the recommended size and manually entering a custom size. Once you have chosen the size you would like, click the Apply button to save your changes.
6. You can also adjust the orientation of your display by clicking the dropdown menu located under Orientation. You have the options to choose between landscape, portrait, and rotated.
7. Next, scroll down to the Multiple displays section. Here you can choose to extend your display or duplicate it onto another monitor.
8. Finally, scroll down to the Advanced display settings section. Here you can find more advanced display settings such as resolution and color depth.
By making these adjustments to your Windows 10 display settings, you can customize your desktop to fit your personal preference. Additionally, these settings can help improve the clarity of your monitor for a better viewing experience.
Post navigation
What type of maintenance tasks should I be performing on my PC to keep it running efficiently?
What is the best way to clean my computer’s registry?
Also read:
- [New] 2024 Approved Exclusive Roundup High-Quality, Zero-Price LiveStream Software List
- [Updated] Become an Expert in Real-Time Streaming on Facebook Platform for 2024
- [Updated] Unlock HD Potential for Your Social Media Platform (FB)
- 無許可では削除不能にする - Windows 11/10/8/7の秘密手段
- Clearing Your Browsers of Unwanted Redirection: The 3-Stage Process to Defeat the Virus
- Descarga Sin Complicaciones: Windows 11 Update 22H2 en Forma Sencilla E Inocua
- Fast Track to Safety: How to Activate System Restore on Windows # 10 for Instant Data Protection
- How to Detect a Compromised Smartphone: Uncovering Signs of Hacking and Protecting with MalwareFox
- How to Transfer Data from Xiaomi Redmi K70 Pro to Other Android Devices? | Dr.fone
- Implementing Closed Captions on Social Video Platforms (Snapchat)
- In 2024, Celebrating Stop-Motion Excellence Top 15 Films
- In 2024, How to Change Location On Facebook Dating for your Lava Yuva 3 | Dr.fone
- Samsung QLED Q60R Smart TV 4K Gaming Experience Review
- Solving the 'Plan Gone Awry' Error on Windows 11: Step-by-Step Guide
- Todas Las Herramientas Necesarias: Soluciones a Los Errores De Reinicio en Windows 11
- Windows 10/11でのSeagate Dashboardの問題に対する最終的な解決法
- リスタート用ポイントを完全に削除したら、システムはどう反応するのでしょうか?
- Title: Overcoming Gameplay Disruptions: Tackling Persistent Screen Fluctuations with YL Tech Solutions
- Author: Joseph
- Created at : 2025-02-26 20:54:30
- Updated at : 2025-03-03 19:21:28
- Link: https://win-lab.techidaily.com/overcoming-gameplay-disruptions-tackling-persistent-screen-fluctuations-with-yl-tech-solutions/
- License: This work is licensed under CC BY-NC-SA 4.0.