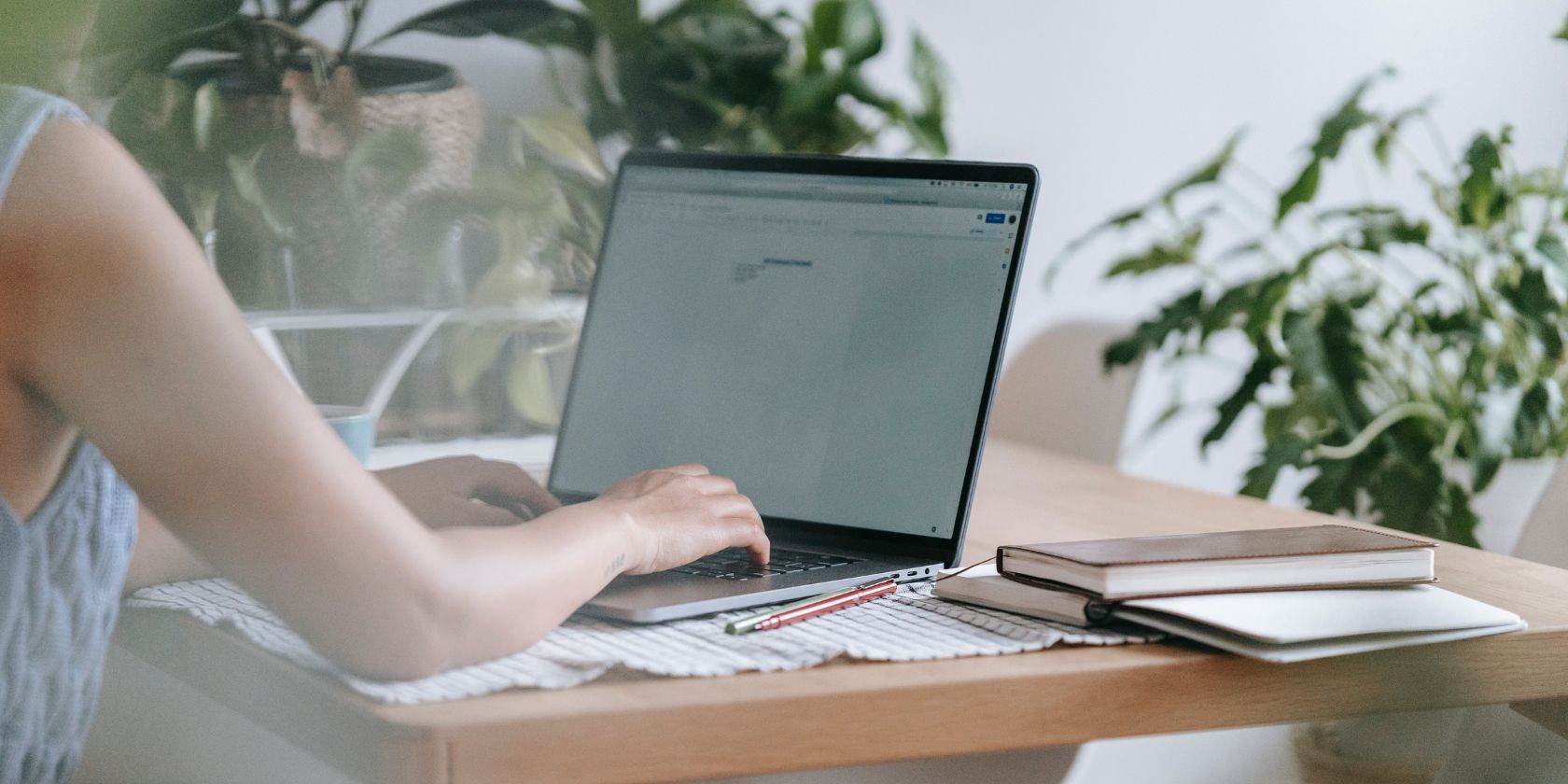
Identifying Windows Registry Damage: Tips and Tricks by the Experts at YL Software

Tutor]: To Find the Value of (B ), We Need to Isolate (B ) on One Side of the Equation. We Can Do This by Multiplying Both Sides of the Equation by 6, Which Is the Inverse Operation of Division by 6. Here Are the Steps:
The Windows 10 display settings allow you to change the appearance of your desktop and customize it to your liking. There are many different display settings you can adjust, from adjusting the brightness of your screen to choosing the size of text and icons on your monitor. Here is a step-by-step guide on how to adjust your Windows 10 display settings.
1. Find the Start button located at the bottom left corner of your screen. Click on the Start button and then select Settings.
2. In the Settings window, click on System.
3. On the left side of the window, click on Display. This will open up the display settings options.
4. You can adjust the brightness of your screen by using the slider located at the top of the page. You can also change the scaling of your screen by selecting one of the preset sizes or manually adjusting the slider.
5. To adjust the size of text and icons on your monitor, scroll down to the Scale and layout section. Here you can choose between the recommended size and manually entering a custom size. Once you have chosen the size you would like, click the Apply button to save your changes.
6. You can also adjust the orientation of your display by clicking the dropdown menu located under Orientation. You have the options to choose between landscape, portrait, and rotated.
7. Next, scroll down to the Multiple displays section. Here you can choose to extend your display or duplicate it onto another monitor.
8. Finally, scroll down to the Advanced display settings section. Here you can find more advanced display settings such as resolution and color depth.
By making these adjustments to your Windows 10 display settings, you can customize your desktop to fit your personal preference. Additionally, these settings can help improve the clarity of your monitor for a better viewing experience.
Post navigation
What type of maintenance tasks should I be performing on my PC to keep it running efficiently?
What is the best way to clean my computer’s registry?
Also read:
- [New] Harnessing Tech Acquiring FB Status Video Content for 2024
- [Updated] Pixelation Portraiture Sketching a Playful Virtual Emblem
- Decoding Windows 11 Error Messages: A Complete Reference & Fixes for Common Problems
- Discover the Leading Tools for FB Video Downloads in Minutes
- Erhalten Sie Ihre Verpassten OneDrive-Datenwiederherstellung Durch Unsynchronisierung - Expertenmeinung: MyRecover
- Expert Fixes to Save Vanished Files in Windows
- Final Fantasy XIVのPC版画像キャプチャガイド:高解像度スクリーンショット方法
- Fix Your Windows Grove: Top Strategies for Troubleshooting Offline File Errors in Windows 7
- Solving the MBR2GPT Failure Issue: Updating 'Reagent.xml' Successfully
- Unveiling Meta's Amazing Offer: The Unbeatable 512GB Quest 3 Virtual Reality Package - Top Choice for Tech Enthusiasts!
- Unveiling the Tesla Mobile Device: Anticipated Price, Launch Timeline & Potential Features
- Title: Identifying Windows Registry Damage: Tips and Tricks by the Experts at YL Software
- Author: Joseph
- Created at : 2025-03-02 00:32:11
- Updated at : 2025-03-03 22:38:56
- Link: https://win-lab.techidaily.com/identifying-windows-registry-damage-tips-and-tricks-by-the-experts-at-yl-software/
- License: This work is licensed under CC BY-NC-SA 4.0.