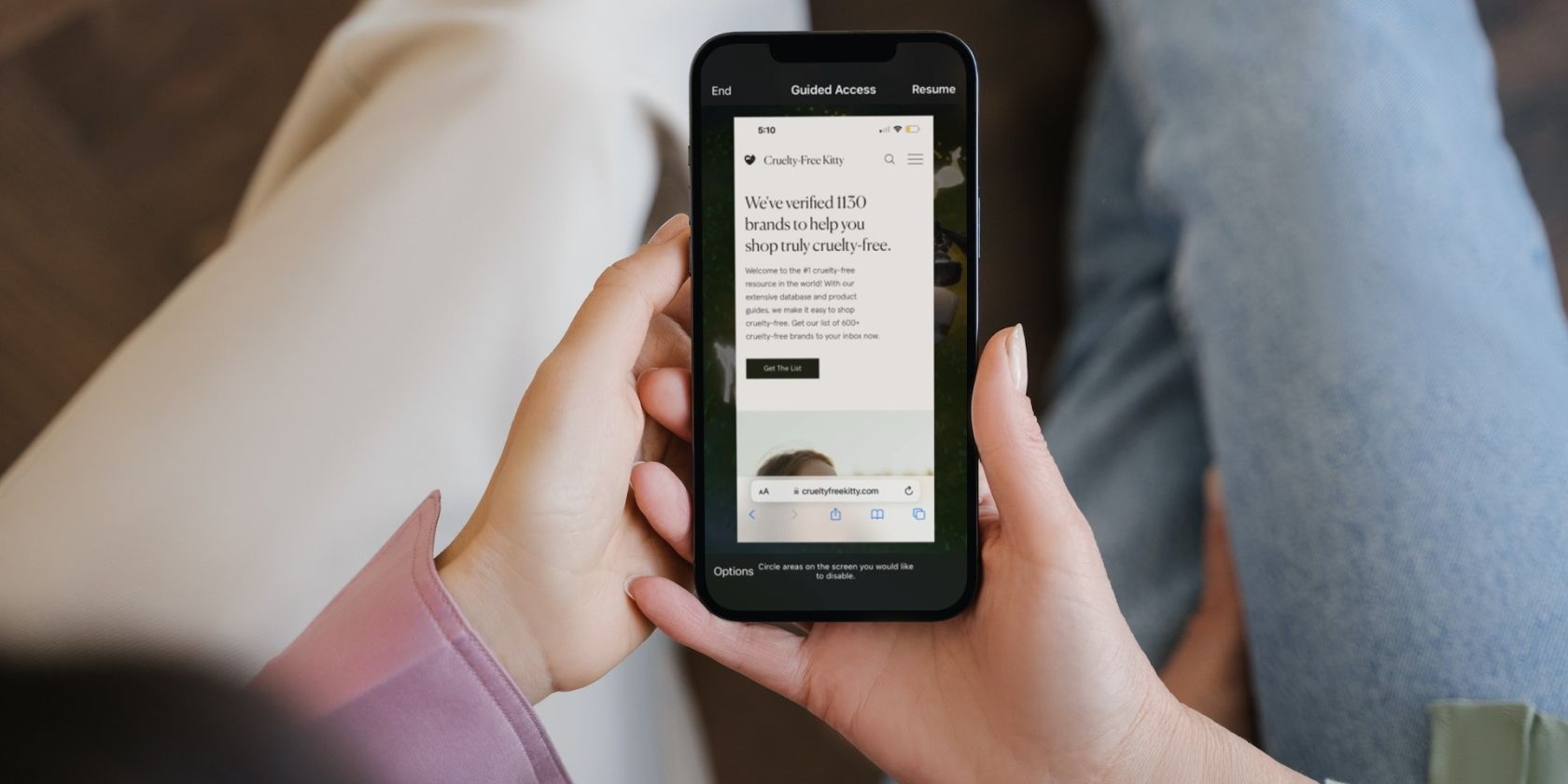
Identifying Risky Applications for Your Computer System and How to Avoid Them – Expert Guidance by YL Software

[6 \Times \Frac{b}{6} = 9 \Times 6 \
The Windows 10 display settings allow you to change the appearance of your desktop and customize it to your liking. There are many different display settings you can adjust, from adjusting the brightness of your screen to choosing the size of text and icons on your monitor. Here is a step-by-step guide on how to adjust your Windows 10 display settings.
1. Find the Start button located at the bottom left corner of your screen. Click on the Start button and then select Settings.
2. In the Settings window, click on System.
3. On the left side of the window, click on Display. This will open up the display settings options.
4. You can adjust the brightness of your screen by using the slider located at the top of the page. You can also change the scaling of your screen by selecting one of the preset sizes or manually adjusting the slider.
5. To adjust the size of text and icons on your monitor, scroll down to the Scale and layout section. Here you can choose between the recommended size and manually entering a custom size. Once you have chosen the size you would like, click the Apply button to save your changes.
6. You can also adjust the orientation of your display by clicking the dropdown menu located under Orientation. You have the options to choose between landscape, portrait, and rotated.
7. Next, scroll down to the Multiple displays section. Here you can choose to extend your display or duplicate it onto another monitor.
8. Finally, scroll down to the Advanced display settings section. Here you can find more advanced display settings such as resolution and color depth.
By making these adjustments to your Windows 10 display settings, you can customize your desktop to fit your personal preference. Additionally, these settings can help improve the clarity of your monitor for a better viewing experience.
Post navigation
What type of maintenance tasks should I be performing on my PC to keep it running efficiently?
What is the best way to clean my computer’s registry?
Also read:
- [New] ClipCreatorAssessment – Full Dissection
- [Updated] 2024 Approved Expert Strategies for Keeping TikTok Videos Available
- [Updated] A Beginner's Guide to Creating Impactful Slug Lines
- [Updated] In 2024, Crafting Conversations that Captivate Google Meet Edition
- 2024 Approved Facebook Media Optimization for Television Use
- Building a Safe Digital Environment: Incorporating Anti-Money Laundering Measures in Banking Software
- Experience Seamless Cross-Platform Integration: Chrome OS Welcomes Windows Apps via Exciting New Collaboration
- How to Optimize Your PC: Lower DWM GPU Load on Windows 10 & 11
- How to Recover Permanently Deleted Data From Your USB Drive in Windows 10 and Windows 11: Tips & Tricks for Easy File Restoration
- How To Transfer WhatsApp From Apple iPhone 8 Plus to other iPhone 11 Pro Max devices? | Dr.fone
- Recuperação Gratuita De Arquivos Apagados No Windows 11 - Passo-a-Passo
- Step-by-Step Guide: Turning Off Windows 11 Updates via the Registry Editor
- Strategies for Apps That Wont Download From Play Store On Samsung Galaxy M54 5G | Dr.fone
- Streamline Your iCloud Storage with These Simple Tips for Deleting Redundant Photos
- Unveiling the Methods of Malware Propagation Through Spam: A Deep Dive
- Title: Identifying Risky Applications for Your Computer System and How to Avoid Them – Expert Guidance by YL Software
- Author: Joseph
- Created at : 2025-02-24 21:34:48
- Updated at : 2025-03-03 16:47:36
- Link: https://win-lab.techidaily.com/identifying-risky-applications-for-your-computer-system-and-how-to-avoid-them-expert-guidance-by-yl-software/
- License: This work is licensed under CC BY-NC-SA 4.0.