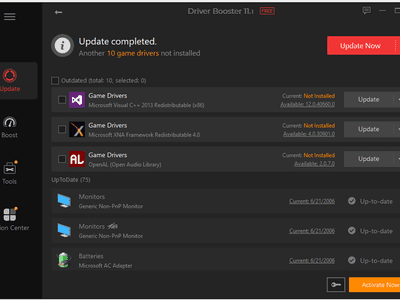
Identifying Common Reasons for Excessive Heat in Your Laptop: Insights From YL Computing's Experts

[\Frac{b}{6} = 9 \
The Windows 10 display settings allow you to change the appearance of your desktop and customize it to your liking. There are many different display settings you can adjust, from adjusting the brightness of your screen to choosing the size of text and icons on your monitor. Here is a step-by-step guide on how to adjust your Windows 10 display settings.
1. Find the Start button located at the bottom left corner of your screen. Click on the Start button and then select Settings.
2. In the Settings window, click on System.
3. On the left side of the window, click on Display. This will open up the display settings options.
4. You can adjust the brightness of your screen by using the slider located at the top of the page. You can also change the scaling of your screen by selecting one of the preset sizes or manually adjusting the slider.
5. To adjust the size of text and icons on your monitor, scroll down to the Scale and layout section. Here you can choose between the recommended size and manually entering a custom size. Once you have chosen the size you would like, click the Apply button to save your changes.
6. You can also adjust the orientation of your display by clicking the dropdown menu located under Orientation. You have the options to choose between landscape, portrait, and rotated.
7. Next, scroll down to the Multiple displays section. Here you can choose to extend your display or duplicate it onto another monitor.
8. Finally, scroll down to the Advanced display settings section. Here you can find more advanced display settings such as resolution and color depth.
By making these adjustments to your Windows 10 display settings, you can customize your desktop to fit your personal preference. Additionally, these settings can help improve the clarity of your monitor for a better viewing experience.
Post navigation
What type of maintenance tasks should I be performing on my PC to keep it running efficiently?
What is the best way to clean my computer’s registry?
Also read:
- [New] 2024 Approved Prime Pick The Top 10 Video Capture Tools for Windows
- [Updated] 2024 Approved Spotify’s #1 Artists of the Month
- 5 Meilleures Méthodes Pour Transfert De Fichiers Entre Macs: Guide Complet!
- Automatisierte Dokumentverschiebungen - Effizientes Kopieren Von Dateien in Verschiedenen Verzeichnissen
- Comment Configurer Avec Efficacité La Synchronisation De Sauvegarde en Direct Sur Un HDD Extérieur
- Comment Récupérer Votre Dossier Avec Cobian Backup Si L'ouverture Du Répertoire Est Bloquée ?
- Cómo Convertir Archivo AAC en MP3 Sin Coste Gracias a La Herramienta Online De Alta Calidad
- Complete Manual: Effective Synology NAS Auto-Backup Solutions Ranked #1 to #3
- Discover Three Methods for Revealing Concealed Directories in Windows 11
- Download Premium White HD Backgrounds for iPhones at No Cost
- Identifying Hacked Mobile Devices: Essential Tips & Tools for Security, Including the MalwareFox Guide
- In 2024, Top 5 from Nokia 150 (2023) to iPhone Contacts Transfer Apps and Software | Dr.fone
- Inside the World of Facetune A Comprehensive Photography Tool
- Microsoft Raises the Repairability Game with New Laptops, Leaving iFixit Impressed and Rivals Like Apple Under Pressure | ZDNET
- New Best 10 Chinese Video to English Translator for 2024
- Shine Strategy Top Tools to Brighten Streams
- Title: Identifying Common Reasons for Excessive Heat in Your Laptop: Insights From YL Computing's Experts
- Author: Joseph
- Created at : 2025-02-25 19:18:04
- Updated at : 2025-03-03 18:17:28
- Link: https://win-lab.techidaily.com/identifying-common-reasons-for-excessive-heat-in-your-laptop-insights-from-yl-computings-experts/
- License: This work is licensed under CC BY-NC-SA 4.0.