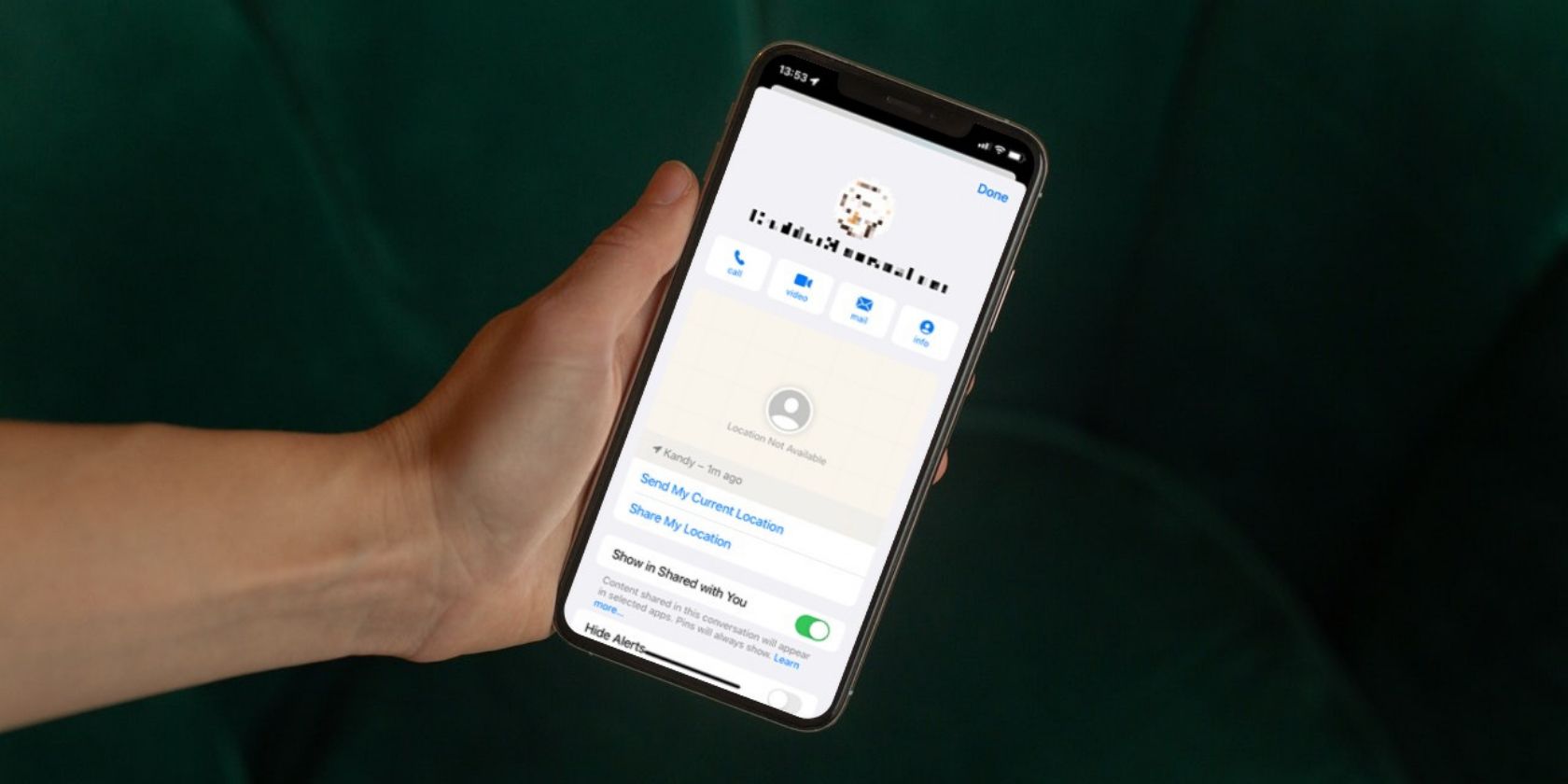
How to Upgrade to High-Performance Gaming on Your Notebook with an External Graphics Card - Tips by YL Tech Solutions

Mastering Display Customization on Windows [Student]: What Is the Value of (B ) if It Satisfies the Equation (\Frac{b}{6} = 9 )?
The Windows 10 display settings allow you to change the appearance of your desktop and customize it to your liking. There are many different display settings you can adjust, from adjusting the brightness of your screen to choosing the size of text and icons on your monitor. Here is a step-by-step guide on how to adjust your Windows 10 display settings.
1. Find the Start button located at the bottom left corner of your screen. Click on the Start button and then select Settings.
2. In the Settings window, click on System.
3. On the left side of the window, click on Display. This will open up the display settings options.
4. You can adjust the brightness of your screen by using the slider located at the top of the page. You can also change the scaling of your screen by selecting one of the preset sizes or manually adjusting the slider.
5. To adjust the size of text and icons on your monitor, scroll down to the Scale and layout section. Here you can choose between the recommended size and manually entering a custom size. Once you have chosen the size you would like, click the Apply button to save your changes.
6. You can also adjust the orientation of your display by clicking the dropdown menu located under Orientation. You have the options to choose between landscape, portrait, and rotated.
7. Next, scroll down to the Multiple displays section. Here you can choose to extend your display or duplicate it onto another monitor.
8. Finally, scroll down to the Advanced display settings section. Here you can find more advanced display settings such as resolution and color depth.
By making these adjustments to your Windows 10 display settings, you can customize your desktop to fit your personal preference. Additionally, these settings can help improve the clarity of your monitor for a better viewing experience.
Post navigation
What type of maintenance tasks should I be performing on my PC to keep it running efficiently?
What is the best way to clean my computer’s registry?
Also read:
- [New] 2024 Approved Unseen Horizons The Top 3 Non-Youtube Video Havens
- [New] Ace Applications Transforming Videos for Tweet
- 5 Efficient Methods for Transferring iPhone Pictures to Your Computer, iCloud or iTunes
- 重新获取已删除文件:5个简单有效的技巧与步骤
- Achieving Memetic Mastery Top 9 Techniques to Create Engaging GIFs for 2024
- Dell Server Backup Solutions: Efficient Auto-Backup Features
- Easy Guide: Setting Up Automated SQL Server 201
- How to Change Google Play Location On Sony Xperia 10 V | Dr.fone
- How to retrieve lost files from Redmi K70E?
- Mac-Friendly Guide: Mastering Perfect 1:1 DVD Duplication - Top 4 Techniques
- Mastering Crossfades A Premiere Pro Guide for 2024
- Melhor Ferramenta De Transferência Gratuitas Para SSD a SSD - Métodos Atualizados 2024
- Optimale Methode Zum Kopieren Von Windows 11 Auf Eine Kleinere SSD
- Overview of the Best Poco F5 5G Screen Mirroring App | Dr.fone
- Secondary Partition Missing - Fixes and Solutions on Link2SD
- Top 5 Essential Tactics to Fortify Your Gmail Security Against Cyber Attacks
- ゴミ箱対象外による安価なファイル回復手順 - 3つのコツ
- Title: How to Upgrade to High-Performance Gaming on Your Notebook with an External Graphics Card - Tips by YL Tech Solutions
- Author: Joseph
- Created at : 2025-03-02 22:47:57
- Updated at : 2025-03-03 17:27:02
- Link: https://win-lab.techidaily.com/how-to-upgrade-to-high-performance-gaming-on-your-notebook-with-an-external-graphics-card-tips-by-yl-tech-solutions/
- License: This work is licensed under CC BY-NC-SA 4.0.