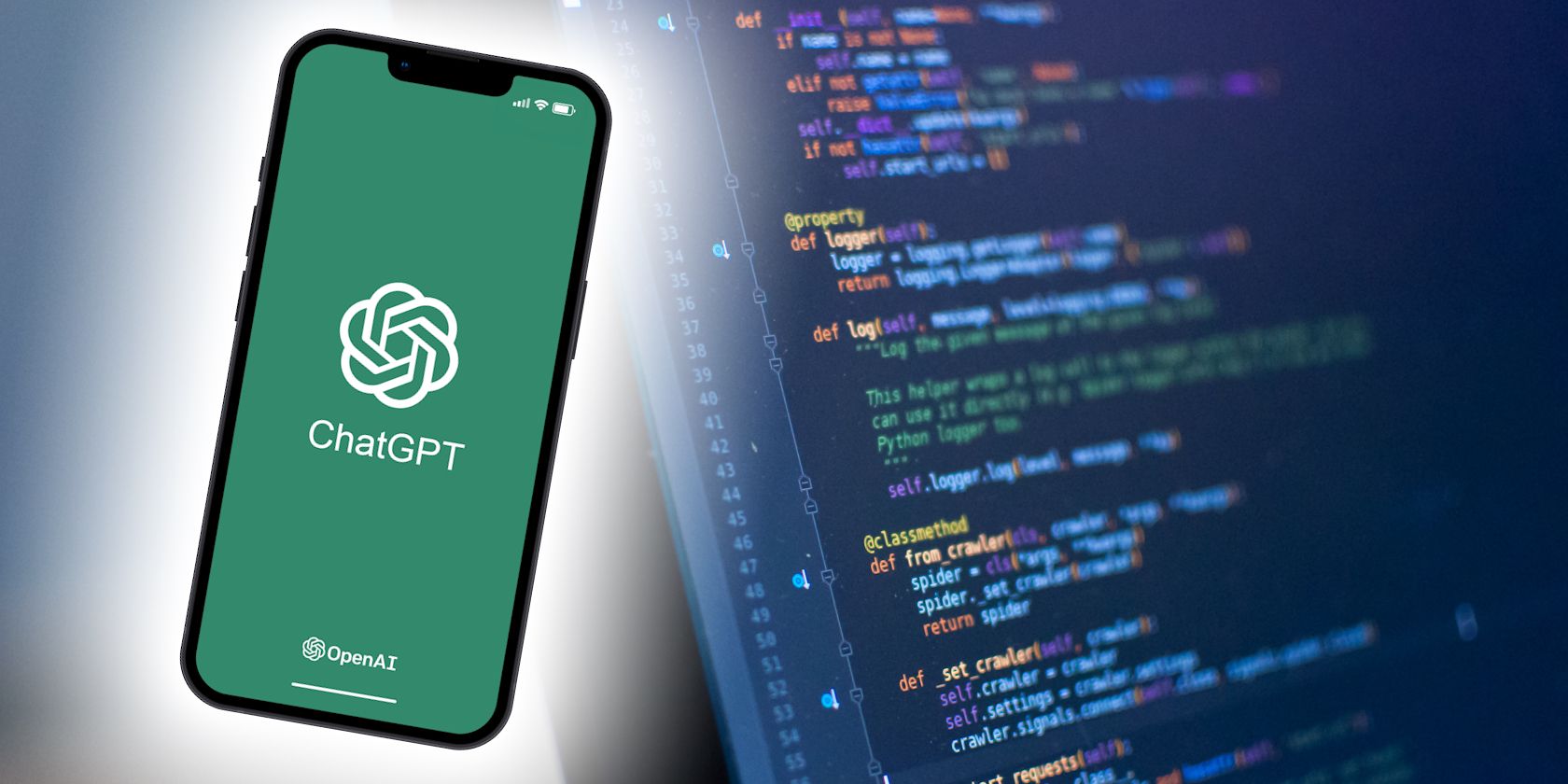
How to Identify and Respond When You Think Your Computer's Hardware Might Be Malfunctioning - Insights From YL Computing

[\Frac{b}{6} = 9 \
The Windows 10 display settings allow you to change the appearance of your desktop and customize it to your liking. There are many different display settings you can adjust, from adjusting the brightness of your screen to choosing the size of text and icons on your monitor. Here is a step-by-step guide on how to adjust your Windows 10 display settings.
1. Find the Start button located at the bottom left corner of your screen. Click on the Start button and then select Settings.
2. In the Settings window, click on System.
3. On the left side of the window, click on Display. This will open up the display settings options.
4. You can adjust the brightness of your screen by using the slider located at the top of the page. You can also change the scaling of your screen by selecting one of the preset sizes or manually adjusting the slider.
5. To adjust the size of text and icons on your monitor, scroll down to the Scale and layout section. Here you can choose between the recommended size and manually entering a custom size. Once you have chosen the size you would like, click the Apply button to save your changes.
6. You can also adjust the orientation of your display by clicking the dropdown menu located under Orientation. You have the options to choose between landscape, portrait, and rotated.
7. Next, scroll down to the Multiple displays section. Here you can choose to extend your display or duplicate it onto another monitor.
8. Finally, scroll down to the Advanced display settings section. Here you can find more advanced display settings such as resolution and color depth.
By making these adjustments to your Windows 10 display settings, you can customize your desktop to fit your personal preference. Additionally, these settings can help improve the clarity of your monitor for a better viewing experience.
Post navigation
What type of maintenance tasks should I be performing on my PC to keep it running efficiently?
What is the best way to clean my computer’s registry?
Also read:
- [Updated] Blizzard Brilliance Olympic Peaks in Beijing
- [Updated] Future's Best Cameras in Visual Storytelling, 2024 Edition
- [Updated] In 2024, VisualCut Content Checker
- 2024 Approved Innovative Zooid Conceptual Models
- 8
- Comment Récupérer Une Partition Primaire Accidentellement Supprimée Sous Windows 10 : Un Guide Étape Par Étape
- Como Criar Um Clone Do Drive Em Servidores Windows: Estratégias Para O Sistema 2016
- Detectar La Presencia De Un Virus en Su PC: Soluciones Prácticas Con MalwareFox
- Dysk Twardy Na Używkach USB: Wszystkie Podstawowe Pasuje I Klony Po Procesie Uruchomianym, Przewodnik 2023-24
- How to Bypass Apple iPhone XS Passcode Easily Video Inside
- IFinD's Step-by-Step Solution for Retrieving Deleted Drives in Windows 10/11 Using IFind Data Recovery Software
- Open Source Wins: Get the Best of ChatGPT Desktop Experience Without Waiting
- Overcome Access Denial: Five Pivotal Strategies for Correcting Secure Keys in Windows
- The Ultimate List of Max's Documentary Favorites for July 2024
- Title: How to Identify and Respond When You Think Your Computer's Hardware Might Be Malfunctioning - Insights From YL Computing
- Author: Joseph
- Created at : 2025-02-25 01:23:12
- Updated at : 2025-03-03 21:30:43
- Link: https://win-lab.techidaily.com/how-to-identify-and-respond-when-you-think-your-computers-hardware-might-be-malfunctioning-insights-from-yl-computing/
- License: This work is licensed under CC BY-NC-SA 4.0.