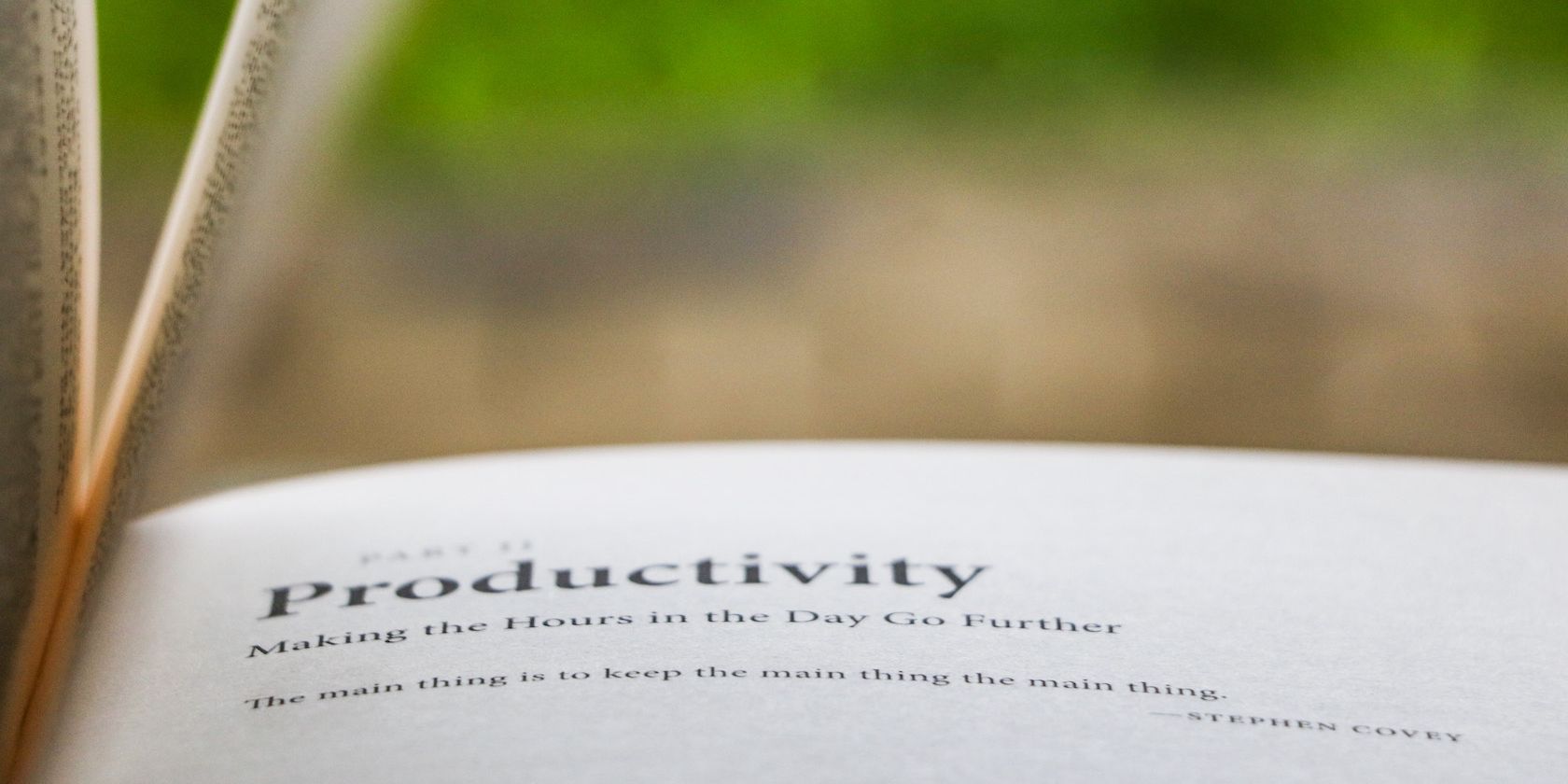
Ferrari F12 Berlinetta HD Wallpaper Collection by YL Computing - Your Ultimate Racing Decor

Mastering Display Customization on Windows [Student]: What Is the Value of (B ) if It Satisfies the Equation (\Frac{b}{6} = 9 )?
The Windows 10 display settings allow you to change the appearance of your desktop and customize it to your liking. There are many different display settings you can adjust, from adjusting the brightness of your screen to choosing the size of text and icons on your monitor. Here is a step-by-step guide on how to adjust your Windows 10 display settings.
1. Find the Start button located at the bottom left corner of your screen. Click on the Start button and then select Settings.
2. In the Settings window, click on System.
3. On the left side of the window, click on Display. This will open up the display settings options.
4. You can adjust the brightness of your screen by using the slider located at the top of the page. You can also change the scaling of your screen by selecting one of the preset sizes or manually adjusting the slider.
5. To adjust the size of text and icons on your monitor, scroll down to the Scale and layout section. Here you can choose between the recommended size and manually entering a custom size. Once you have chosen the size you would like, click the Apply button to save your changes.
6. You can also adjust the orientation of your display by clicking the dropdown menu located under Orientation. You have the options to choose between landscape, portrait, and rotated.
7. Next, scroll down to the Multiple displays section. Here you can choose to extend your display or duplicate it onto another monitor.
8. Finally, scroll down to the Advanced display settings section. Here you can find more advanced display settings such as resolution and color depth.
By making these adjustments to your Windows 10 display settings, you can customize your desktop to fit your personal preference. Additionally, these settings can help improve the clarity of your monitor for a better viewing experience.
Post navigation
What type of maintenance tasks should I be performing on my PC to keep it running efficiently?
What is the best way to clean my computer’s registry?
Also read:
- [New] 2024 Approved The Art of Package Revelation Amplifying Initial Impressions
- [Updated] Visualize Your Movies with Best Grabbers for 2024
- 2023'S Premier Selection of Ergonomic Gaming Chairs Reviewed by PCMag
- A Deep Dive Into the Delightful World of Macs: Why One Google Employee Swaps for Joy Over Windows Woes
- Enchanting Eloquence Exploring the Top 8 Storytelling Haunts
- How to Transfer Apps from Nokia C210 to Another | Dr.fone
- In 2024, IOS, Android Unite How to Download and Make Your Own WhatsApp Tones
- IoT Battle Heats Up as Google Retreats While Microsoft Advances
- Reconfiguring Your Keyboard Layout with Microsoft PowerToys: A Step-by-Step Guide From ZDNet
- Revolutionizing Legal Workflow: Microsoft Copilot Joins Forces with Singapore's Digital Law Platform | ZDNet Insights
- Step-by-Step Guide: Creating Your Own Digital Collectible (NFT)
- The Pros and Cons of Upgrading to the iPhone 16 - Hardware Excellence Meets Uncertain Value | ZDNet
- Top-Rated 2023 Surface Computers: In-Depth Analysis & Comparison by Tech Experts - ZDNet
- Trimming Down CPU Consumption by TiWorker.exe Tasks
- Understanding DAT Files: Complete Guide on Opening and Format Details
- Upcoming Release of Microsoft's Wave 2 Copilot - Anticipated Features Revealed on ZDNet
- Urgent Update Alert: Windows 11 Versions 21H2 & 22H2 Hit EOL - Protect Your System by Updating! (ZDNet)
- Windows 11 PEの使用:容易なブート可能USB作成ガイド
- ZDNet Exclusive: Microsoft Transforms Window Copilot Into Full-Fledged Application for Enhanced User Experience
- Title: Ferrari F12 Berlinetta HD Wallpaper Collection by YL Computing - Your Ultimate Racing Decor
- Author: Joseph
- Created at : 2025-03-01 22:22:43
- Updated at : 2025-03-04 02:35:15
- Link: https://win-lab.techidaily.com/ferrari-f12-berlinetta-hd-wallpaper-collection-by-yl-computing-your-ultimate-racing-decor/
- License: This work is licensed under CC BY-NC-SA 4.0.