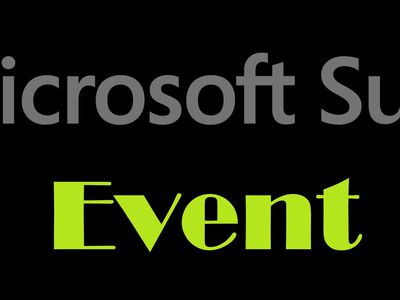
Exploring the Key Purpose of Mao Zedong's 1958 Initiative, The Great Leap Forward - Analysis From YL Software

[6 \Times \Frac{b}{6} = 9 \Times 6 \
The Windows 10 display settings allow you to change the appearance of your desktop and customize it to your liking. There are many different display settings you can adjust, from adjusting the brightness of your screen to choosing the size of text and icons on your monitor. Here is a step-by-step guide on how to adjust your Windows 10 display settings.
1. Find the Start button located at the bottom left corner of your screen. Click on the Start button and then select Settings.
2. In the Settings window, click on System.
3. On the left side of the window, click on Display. This will open up the display settings options.
4. You can adjust the brightness of your screen by using the slider located at the top of the page. You can also change the scaling of your screen by selecting one of the preset sizes or manually adjusting the slider.
5. To adjust the size of text and icons on your monitor, scroll down to the Scale and layout section. Here you can choose between the recommended size and manually entering a custom size. Once you have chosen the size you would like, click the Apply button to save your changes.
6. You can also adjust the orientation of your display by clicking the dropdown menu located under Orientation. You have the options to choose between landscape, portrait, and rotated.
7. Next, scroll down to the Multiple displays section. Here you can choose to extend your display or duplicate it onto another monitor.
8. Finally, scroll down to the Advanced display settings section. Here you can find more advanced display settings such as resolution and color depth.
By making these adjustments to your Windows 10 display settings, you can customize your desktop to fit your personal preference. Additionally, these settings can help improve the clarity of your monitor for a better viewing experience.
Post navigation
What type of maintenance tasks should I be performing on my PC to keep it running efficiently?
What is the best way to clean my computer’s registry?
Also read:
- [New] 2024 Approved Guide to Make Your Shorts' Thumbnail Pop Up
- [New] In 2024, Explore 6 Alternative Platforms for High-Quality YouTube Graphics
- [New] Mastering Video Recording CamStudio's Total Package for 2024
- [Updated] In 2024, Customizable Social Icon Crafting a Caricature Online
- 1. Comprehensive Guide: Retrieving Accidentally Deleted Images on Your iPhone
- Combat the Disappearing Cursor Problem on Your Windows 11 Touchpad Today!
- Discover the Top 5 Most Effective Non-Adobe PDF Editors of 2020: A Complete Guide for Optimal File Management
- Does Itel A70 Have Find My Friends? | Dr.fone
- Easy Conversion Techniques From MP3 to M4R Format
- Easy iPad PDF Form Filling App: Effortlessly Complete PDFs Directly From Your Apple Tablet
- Not Ideal for Fluids that Easily Foul, Due to Maintenance Challenges.
- The Ultimate Device Companion for Metaventureers for 2024
- The Ultimate List of Cost-Free Mac Data Retrieval Applications for 2N21
- Winning Over Game Crashing Troubles in Windows 11 and Windows Eon: A Comprehensive Guide
- Title: Exploring the Key Purpose of Mao Zedong's 1958 Initiative, The Great Leap Forward - Analysis From YL Software
- Author: Joseph
- Created at : 2025-02-24 18:23:32
- Updated at : 2025-03-03 23:44:38
- Link: https://win-lab.techidaily.com/exploring-the-key-purpose-of-mao-zedongs-1958-initiative-the-great-leap-forward-analysis-from-yl-software/
- License: This work is licensed under CC BY-NC-SA 4.0.