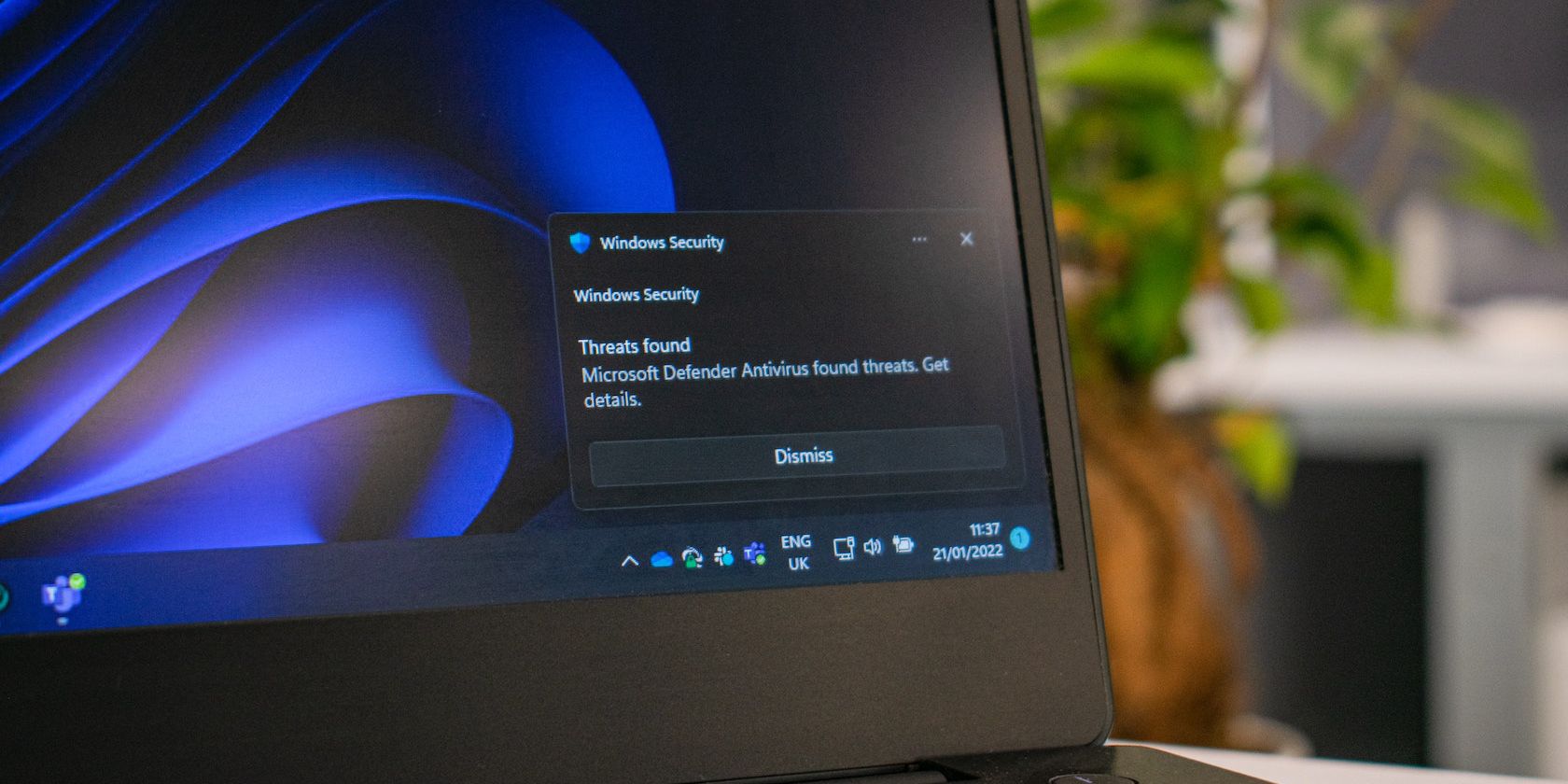
Explore Captivating Niki Shiina Backgrounds & Wallpapers with YL Computing's Collection - Your Ultimate Digital Art Gallery

[B = 54 \
The Windows 10 display settings allow you to change the appearance of your desktop and customize it to your liking. There are many different display settings you can adjust, from adjusting the brightness of your screen to choosing the size of text and icons on your monitor. Here is a step-by-step guide on how to adjust your Windows 10 display settings.
1. Find the Start button located at the bottom left corner of your screen. Click on the Start button and then select Settings.
2. In the Settings window, click on System.
3. On the left side of the window, click on Display. This will open up the display settings options.
4. You can adjust the brightness of your screen by using the slider located at the top of the page. You can also change the scaling of your screen by selecting one of the preset sizes or manually adjusting the slider.
5. To adjust the size of text and icons on your monitor, scroll down to the Scale and layout section. Here you can choose between the recommended size and manually entering a custom size. Once you have chosen the size you would like, click the Apply button to save your changes.
6. You can also adjust the orientation of your display by clicking the dropdown menu located under Orientation. You have the options to choose between landscape, portrait, and rotated.
7. Next, scroll down to the Multiple displays section. Here you can choose to extend your display or duplicate it onto another monitor.
8. Finally, scroll down to the Advanced display settings section. Here you can find more advanced display settings such as resolution and color depth.
By making these adjustments to your Windows 10 display settings, you can customize your desktop to fit your personal preference. Additionally, these settings can help improve the clarity of your monitor for a better viewing experience.
Post navigation
What type of maintenance tasks should I be performing on my PC to keep it running efficiently?
What is the best way to clean my computer’s registry?
Also read:
- [New] Maximize Impact with Customized YouTube End Screen Templates for 2024
- [New] Unleash the Full Potential of Discord Mastering Message Pinning
- Essential Guide: Why Using a VPN Is Crucial for Your Vision Pro and Similar AR/VR Devices
- Fixing the COD WWII Issue - Understanding and Overcoming Error Code ^4128
- In 2024, How to Remove and Reset Face ID on Apple iPhone 12 | Dr.fone
- Resolve 'YouTubeInMP4' Issues - Step-by-Step Guide to Download YT Videos Effortlessly
- Seamless Transfer of Documents Between Windows & Android Devices via Google's Quick Share Feature
- Simple Steps for Quick Conversion: MP4 to FLV
- Swift to Stillness The Art of Timelapse with a Galaxy for 2024
- The 6 Reasons to Quit the Online Obsession
- Trouble with Your Virtual Private Network After Latest Windows Patch? The Culprit Might Be April's Microsoft Update | TechInsights
- Ultimate Guide and Mastering.
- Ultimate User Manual: Mastering Your ApowerTrans Experience
- Unleashing Your PC's Potential with Microsoft's Free PowerToys FancyZones - Discover How & Benefits!
- Unveiling of Microsoft's Windows 11 Special Edition Computers Aimed at Educational Institutions - Insights From PC Manufacturers
- Upcoming Change Alert: Will Microsoft Charge for Windows 11 Updates? Expected Prices & Details Unveiled | ZDNET Insights
- Wegwijzer Verwijderd Terugleggen in Windows 10/11: Eerste Schritte En Deels-Gelezen Methode
- Worshiping in the Wilderness | Free Book
- ZDNet Investigates the Value of Older iPhones for Today's Tech-Savvy Users
- Title: Explore Captivating Niki Shiina Backgrounds & Wallpapers with YL Computing's Collection - Your Ultimate Digital Art Gallery
- Author: Joseph
- Created at : 2025-02-28 01:42:29
- Updated at : 2025-03-03 20:37:32
- Link: https://win-lab.techidaily.com/explore-captivating-niki-shiina-backgrounds-and-wallpapers-with-yl-computings-collection-your-ultimate-digital-art-gallery/
- License: This work is licensed under CC BY-NC-SA 4.0.