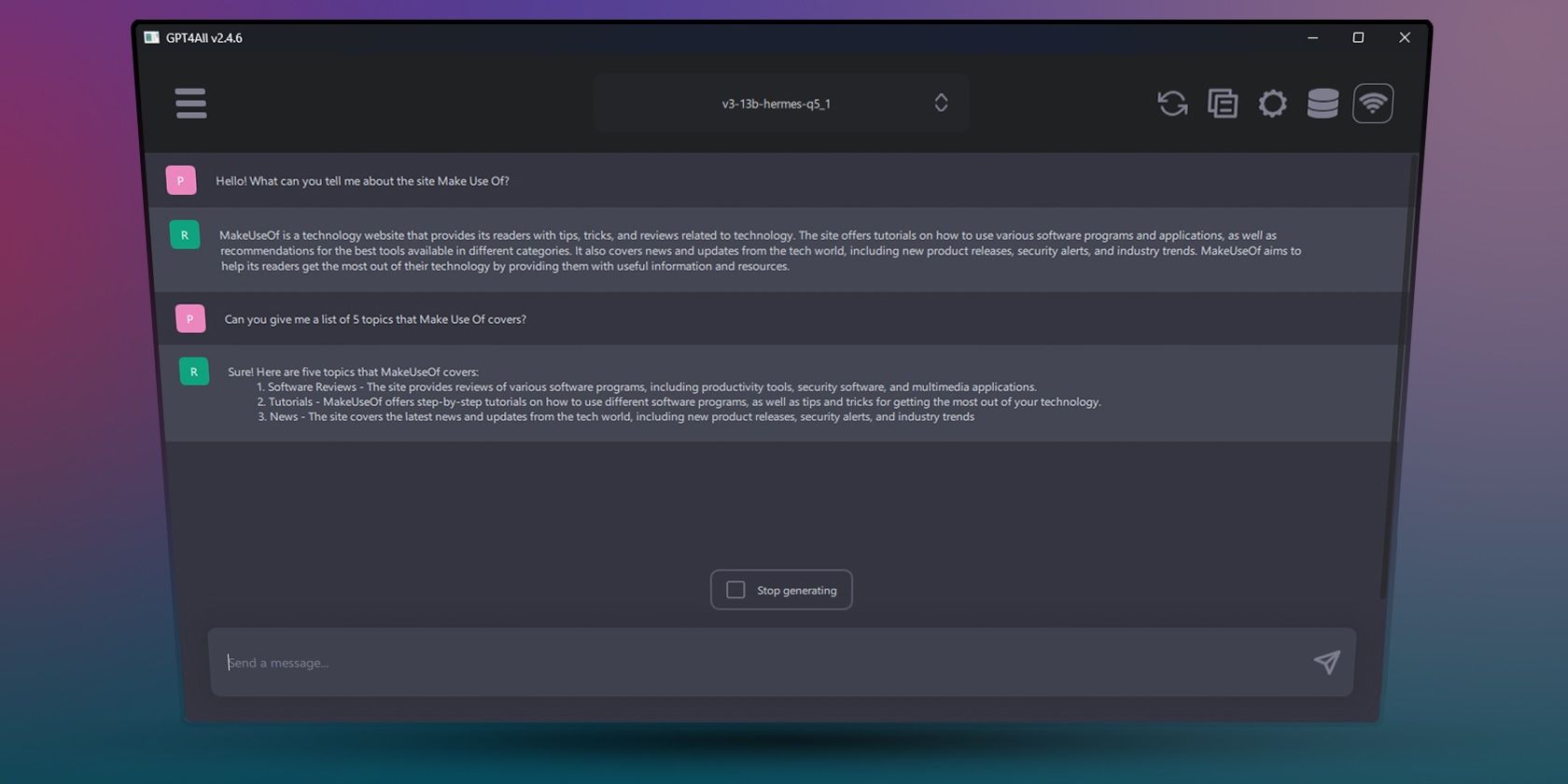
Expert Tips for Using Windows' System File Checker to Repair Corrupted Files Easily

[6 \Times \Frac{b}{6} = 9 \Times 6 \
The Windows 10 display settings allow you to change the appearance of your desktop and customize it to your liking. There are many different display settings you can adjust, from adjusting the brightness of your screen to choosing the size of text and icons on your monitor. Here is a step-by-step guide on how to adjust your Windows 10 display settings.
1. Find the Start button located at the bottom left corner of your screen. Click on the Start button and then select Settings.
2. In the Settings window, click on System.
3. On the left side of the window, click on Display. This will open up the display settings options.
4. You can adjust the brightness of your screen by using the slider located at the top of the page. You can also change the scaling of your screen by selecting one of the preset sizes or manually adjusting the slider.
5. To adjust the size of text and icons on your monitor, scroll down to the Scale and layout section. Here you can choose between the recommended size and manually entering a custom size. Once you have chosen the size you would like, click the Apply button to save your changes.
6. You can also adjust the orientation of your display by clicking the dropdown menu located under Orientation. You have the options to choose between landscape, portrait, and rotated.
7. Next, scroll down to the Multiple displays section. Here you can choose to extend your display or duplicate it onto another monitor.
8. Finally, scroll down to the Advanced display settings section. Here you can find more advanced display settings such as resolution and color depth.
By making these adjustments to your Windows 10 display settings, you can customize your desktop to fit your personal preference. Additionally, these settings can help improve the clarity of your monitor for a better viewing experience.
Post navigation
What type of maintenance tasks should I be performing on my PC to keep it running efficiently?
What is the best way to clean my computer’s registry?
Also read:
- [New] 2024 Approved Deconstructing the Best Podcast Title Examples
- [New] Google's Augmented Reality Stickers An In-Depth Look and Alternatives for 2024
- [Updated] Max 360 and Hero 11 GoPro Comparison - Which Reigns Supreme?
- 1. How to Seamlessly Transform Your PDFs Into Word Documents on a Mac - FREE & Unaltered Format Solution
- Baixando O Windows Assessment and Inventory Tool (AIK) Para Utilizar Com O AOMEI Backupper
- Crucial SSDの完全コピーが可能な世界一品質の専用無料クローニングツールを入手!
- Effektieve Strategie Om Verloren Gegeven Data Terug Te Zien Op Een Harde Schijf
- Google's Platform Unveiled The Ultimate Guide to Podcast Postings
- Guide Pour Développer Une Image Logique De Système via Ton Ordinateur - Fonctionnalités Et Étapes.
- Guide Pratique : Comment Créer Efficacement Des Images De Déploiement Sur Windows 11
- HDDコピー・ツールが効果的なWindows Server 2019マニュアル
- Leading Edge The Top 10 Mobile Video Chat Platforms
- Probleme Mit Der Installation Von Windows Nicht Bootfähigem USB: Tipps Zur Fehlerbehebung Und Wiederherstellung
- The Ultimate Guide to Smart Picture Editing Using Pixlr for 2024
- Top Review of APC Back-UPS Model: BE600M1 with Superior Battery Support and USB Charging Facility
- Umgangslose Datenübertragung Von iPhone Zu iPhone - Nicht Zurücksetzen Mit FoneTools | Smartphone Hilfe
- Unlock New Levels of Performance: Expert Strategies for a Thorough Windows nTune Your Computer to Perfection: In-Depth Windows 10 Optimization Secrets
- Title: Expert Tips for Using Windows' System File Checker to Repair Corrupted Files Easily
- Author: Joseph
- Created at : 2025-03-01 17:07:10
- Updated at : 2025-03-03 19:22:07
- Link: https://win-lab.techidaily.com/expert-tips-for-using-windows-system-file-checker-to-repair-corrupted-files-easily/
- License: This work is licensed under CC BY-NC-SA 4.0.