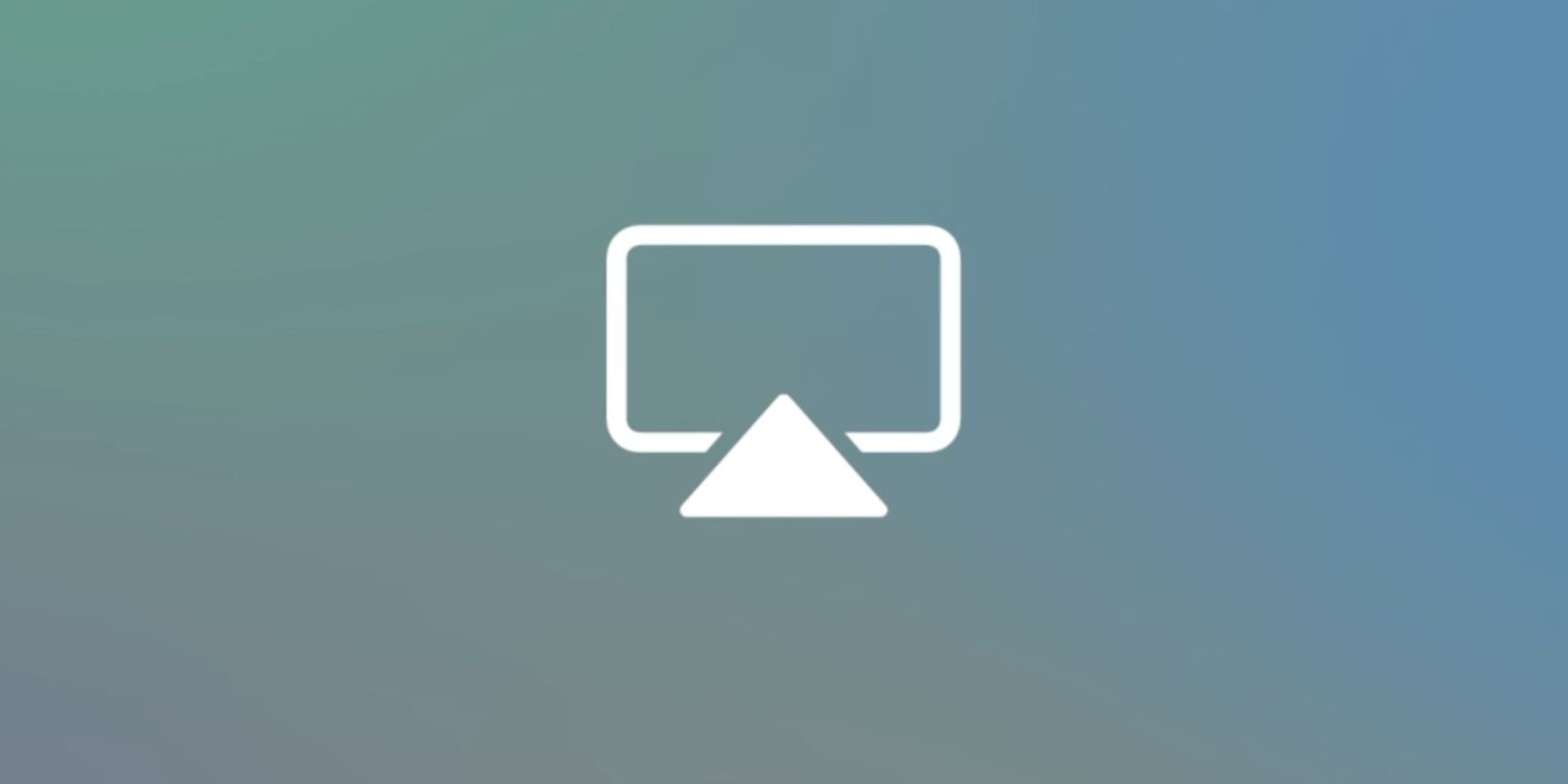
Expert Guide: Detecting & Fixing Graphics Card Faults with Efficient Utility Applications

[6 \Times \Frac{b}{6} = 9 \Times 6 \
The Windows 10 display settings allow you to change the appearance of your desktop and customize it to your liking. There are many different display settings you can adjust, from adjusting the brightness of your screen to choosing the size of text and icons on your monitor. Here is a step-by-step guide on how to adjust your Windows 10 display settings.
1. Find the Start button located at the bottom left corner of your screen. Click on the Start button and then select Settings.
2. In the Settings window, click on System.
3. On the left side of the window, click on Display. This will open up the display settings options.
4. You can adjust the brightness of your screen by using the slider located at the top of the page. You can also change the scaling of your screen by selecting one of the preset sizes or manually adjusting the slider.
5. To adjust the size of text and icons on your monitor, scroll down to the Scale and layout section. Here you can choose between the recommended size and manually entering a custom size. Once you have chosen the size you would like, click the Apply button to save your changes.
6. You can also adjust the orientation of your display by clicking the dropdown menu located under Orientation. You have the options to choose between landscape, portrait, and rotated.
7. Next, scroll down to the Multiple displays section. Here you can choose to extend your display or duplicate it onto another monitor.
8. Finally, scroll down to the Advanced display settings section. Here you can find more advanced display settings such as resolution and color depth.
By making these adjustments to your Windows 10 display settings, you can customize your desktop to fit your personal preference. Additionally, these settings can help improve the clarity of your monitor for a better viewing experience.
Post navigation
What type of maintenance tasks should I be performing on my PC to keep it running efficiently?
What is the best way to clean my computer’s registry?
Also read:
- [New] In 2024, Keep Up-to-Date With YouTube Community Guidelines
- 2024 Approved 10 Superior Tools for FBX File Recording
- 3 Smart and Simple Ways to Change Home Address on Apple iPhone 14 Pro | Dr.fone
- 如何在有问题的磁盘上重新创建文件和操作系统:一个彻底的指南
- Amend Broadcom NIC Error on Precision M65
- Compreender as Opções De Licenciamento E Versões Editárias Do Software De Backup AOMEI Backupper
- How to Quickly Overcome Window's Error 1 # Problem
- Optimize Your PlayStation 5 Game Storage
- Perfect Pathway Setting Up Movie Maker 6
- Ripristina I File Eliminati Nel Cestino Di Windows 10 Dopo La Pulizia Del Disco: Una Guida Dettagliata
- Schritt-Für-Schritt Anleitung Zur Wiederherstellung Beschädigter Festplatten Unter Windows 10 Mit Hilfe Von MyRecover Software
- Smartphone Face-Off: Which Is Better? IPhone or Samsung Phone for You
- The 6 Best SIM Unlock Services That Actually Work On Your Poco C65 Device
- Windows 10/11 C通道意外溢出问题: 成功解决方法
- Windows環境下でのHDDコピー: 小型から大容量HDDへ自動複製
- Title: Expert Guide: Detecting & Fixing Graphics Card Faults with Efficient Utility Applications
- Author: Joseph
- Created at : 2025-03-02 22:46:04
- Updated at : 2025-03-03 19:45:56
- Link: https://win-lab.techidaily.com/expert-guide-detecting-and-fixing-graphics-card-faults-with-efficient-utility-applications/
- License: This work is licensed under CC BY-NC-SA 4.0.