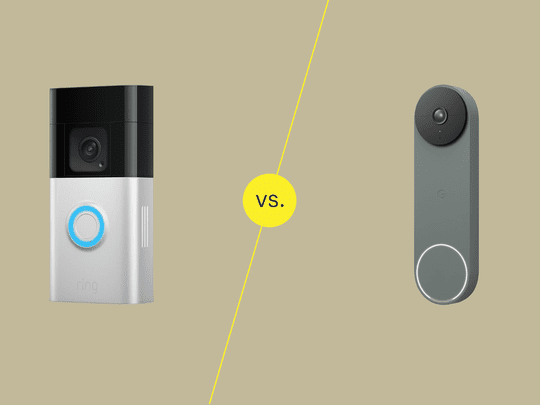
Effective Techniques for Removing Dust From Your Computer Case - Insights by YL Computing

[B = 54 \
The Windows 10 display settings allow you to change the appearance of your desktop and customize it to your liking. There are many different display settings you can adjust, from adjusting the brightness of your screen to choosing the size of text and icons on your monitor. Here is a step-by-step guide on how to adjust your Windows 10 display settings.
1. Find the Start button located at the bottom left corner of your screen. Click on the Start button and then select Settings.
2. In the Settings window, click on System.
3. On the left side of the window, click on Display. This will open up the display settings options.
4. You can adjust the brightness of your screen by using the slider located at the top of the page. You can also change the scaling of your screen by selecting one of the preset sizes or manually adjusting the slider.
5. To adjust the size of text and icons on your monitor, scroll down to the Scale and layout section. Here you can choose between the recommended size and manually entering a custom size. Once you have chosen the size you would like, click the Apply button to save your changes.
6. You can also adjust the orientation of your display by clicking the dropdown menu located under Orientation. You have the options to choose between landscape, portrait, and rotated.
7. Next, scroll down to the Multiple displays section. Here you can choose to extend your display or duplicate it onto another monitor.
8. Finally, scroll down to the Advanced display settings section. Here you can find more advanced display settings such as resolution and color depth.
By making these adjustments to your Windows 10 display settings, you can customize your desktop to fit your personal preference. Additionally, these settings can help improve the clarity of your monitor for a better viewing experience.
Post navigation
What type of maintenance tasks should I be performing on my PC to keep it running efficiently?
What is the best way to clean my computer’s registry?
Also read:
- [New] Premier Toolkit 7 Stealth Film Apps
- 「簡単に復元! Googleドライブから消えたファイルを取り戻す8つの方法」
- Expertentechnischer Kundenservice Für Datensicherung, Wiederaufbereitung Und Synchrone Kopie
- Flexibles Sicherung Von Windows Server 2011: Schritt-Für-Schritt-Anleitung Zum Schutz Ihres Systems
- Here are Different Ways to Find Pokemon Go Trainer Codes to Add to Your Account On Apple iPhone 11 Pro Max | Dr.fone
- In 2024, Latest way to get Shiny Meltan Box in Pokémon Go Mystery Box On Samsung Galaxy S24+ | Dr.fone
- In 2024, Pattern Locks Are Unsafe Secure Your Vivo Y100A Phone Now with These Tips
- Methoden Zur Wiederherstellung Von Dateien Aus Getrennten Laufwerken - Tipps Und Tricks
- PowerPoint データを救う:Windows 11で上書き保存したものを簡妙に回復する手順
- Quick & Easy Tips for Moving DVD Content From PC to iPhone 7/7 Plus Without Hitches
- Resolved Problem: Why Your Snap Camera Won't Detect a Source
- Step-by-Step Guide: Securely Saving Your Messages From Microsoft Outlook Exchange
- Top 7 Solutions for Resolving 'Disk Read Error' On Windows Operating Systems: Windows 10, 7, 8 & XP
- Top Calming Virtual Worlds on PC for 2024
- Trendsetting Images Their Histories for 2024
- Ultimate Guide to Catch the Regional-Located Pokemon For Honor Play 7T | Dr.fone
- Title: Effective Techniques for Removing Dust From Your Computer Case - Insights by YL Computing
- Author: Joseph
- Created at : 2025-02-28 02:22:12
- Updated at : 2025-03-04 00:29:06
- Link: https://win-lab.techidaily.com/effective-techniques-for-removing-dust-from-your-computer-case-insights-by-yl-computing/
- License: This work is licensed under CC BY-NC-SA 4.0.