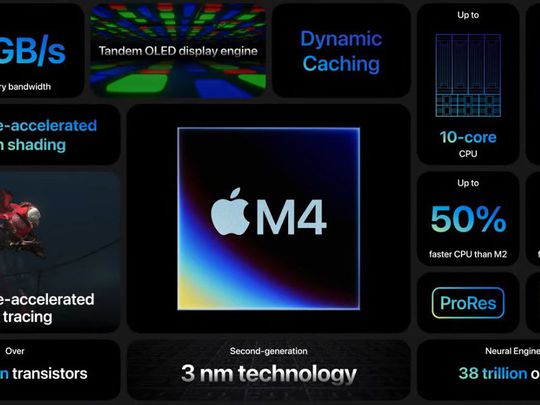
Boost Your PC's Gaming Power: Advanced Tips on Video Configuration Using YL Technology From YL Computing

[\Frac{b}{6} = 9 \
The Windows 10 display settings allow you to change the appearance of your desktop and customize it to your liking. There are many different display settings you can adjust, from adjusting the brightness of your screen to choosing the size of text and icons on your monitor. Here is a step-by-step guide on how to adjust your Windows 10 display settings.
1. Find the Start button located at the bottom left corner of your screen. Click on the Start button and then select Settings.
2. In the Settings window, click on System.
3. On the left side of the window, click on Display. This will open up the display settings options.
4. You can adjust the brightness of your screen by using the slider located at the top of the page. You can also change the scaling of your screen by selecting one of the preset sizes or manually adjusting the slider.
5. To adjust the size of text and icons on your monitor, scroll down to the Scale and layout section. Here you can choose between the recommended size and manually entering a custom size. Once you have chosen the size you would like, click the Apply button to save your changes.
6. You can also adjust the orientation of your display by clicking the dropdown menu located under Orientation. You have the options to choose between landscape, portrait, and rotated.
7. Next, scroll down to the Multiple displays section. Here you can choose to extend your display or duplicate it onto another monitor.
8. Finally, scroll down to the Advanced display settings section. Here you can find more advanced display settings such as resolution and color depth.
By making these adjustments to your Windows 10 display settings, you can customize your desktop to fit your personal preference. Additionally, these settings can help improve the clarity of your monitor for a better viewing experience.
Post navigation
What type of maintenance tasks should I be performing on my PC to keep it running efficiently?
What is the best way to clean my computer’s registry?
Also read:
- [Updated] 2024 Approved Beyond the Numbers Narrative The Impact of Fake Likes
- 4 Easy Ways for Your Huawei Nova Y71 Hard Reset | Dr.fone
- AIF MOV 파일을 제공하는 URL로 원격에서 무료 바이트열 변환 - 모바비
- Easy Guide: Restoring Your Deleted EFI Section in Windows 11 Without Hassle
- El Método De Sincronización Perfecto Y Gratis Para Windows: Compatible Con Windows 11, 10 & 8
- Find Your Ideal Motherboard: A Checklist of 7 Important Considerations
- Get Your Latest NVIDIA 1080 Drivers for Windows 10 Now!
- Guide Détaillé Pour Faire Une Copie De Sauvegarde Totale Du BIOS Au Boot Sector À L'aide D'un Disque Externe Dans Windows
- How to Fix 'Volume Cannot Be Opened in Read/Write Mode' - 11 Effective Solutions
- In 2024, Beats & Bits Video Sound Mixing on Win11
- Overcoming VMware vSphere OS Detection Issues with These Effective Solutions
- Quick and Simple Guide: Imaginary File Moving in Windows by Three Methods
- Step-by-Step Guide to the Best iPhone Virtual Reality Gaming for 2024
- Title: Boost Your PC's Gaming Power: Advanced Tips on Video Configuration Using YL Technology From YL Computing
- Author: Joseph
- Created at : 2025-02-25 21:17:55
- Updated at : 2025-03-03 20:08:01
- Link: https://win-lab.techidaily.com/boost-your-pcs-gaming-power-advanced-tips-on-video-configuration-using-yl-technology-from-yl-computing/
- License: This work is licensed under CC BY-NC-SA 4.0.